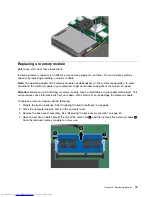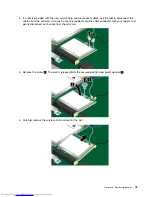Note:
If the Rescue and Recovery workspace fails to open, see “Solving recovery problems” on page 62.
4. Do one of the following:
• To rescue files from your hard disk drive or from a backup, click
Rescue files
and follow the
instructions on the screen.
• To restore your hard disk drive from a Rescue and Recovery backup or to restore your hard disk drive
to the factory default settings, click
Restore your system
and follow the instructions on the screen.
For more information about the features of the Rescue and Recovery workspace, click
Help
.
Notes:
1. After restoring your hard disk drive to the factory default settings, you might have to reinstall device
drivers for some devices. See “Reinstalling preinstalled programs and device drivers” on page 61.
2. Some computers come with Microsoft Office or Microsoft Works preinstalled. If you need to recover
or reinstall your Microsoft Office or Microsoft Works programs, you must use the
Microsoft Office CD
or
Microsoft Works CD
. These discs are provided only with computers preinstalled with Microsoft
Office or Microsoft Works.
Creating and using a rescue medium
With a rescue medium, such as a disc or a USB hard disk drive, you can recover the computer from failures
that prevent you from gaining access to the Rescue and Recovery workspace on your hard disk drive.
Notes:
1. The recovery operations you can perform using a rescue medium vary depending on the operating
system.
2. The rescue disc can be started in all types of optical drives.
Creating a rescue medium
To create a rescue medium on the Windows 7 operating system, do the following:
1. From the Windows desktop, click
Start
➙
All Programs
➙
Lenovo ThinkVantage Tools
➙
Enhanced
Backup and Restore
. The Rescue and Recovery program opens.
2. In the Rescue and Recovery main window, click the
Launch advanced Rescue and Recovery
arrow.
3. Click the
Create Rescue Media
icon. The Create Rescue and Recovery Media window opens.
4. In the
Rescue Media
area, select the type of the rescue medium you want to create. You can create a
rescue medium using a disc, a USB hard disk drive, or a secondary internal hard disk drive.
5. Click
OK
and follow the instructions on the screen to create a rescue medium.
Using a rescue medium
This section provides instructions on how to use the rescue medium you have created.
• If you have created a rescue medium using a disc, use the following instructions to use the rescue medium:
1. Turn off your computer.
2. Repeatedly press and release the F12 key when turning on the computer. When the Boot Menu
window is displayed, release the F12 key.
3. In the Boot Menu window, select the desired optical drive as the first boot device. Then, insert the
rescue disc into the optical drive and press Enter. The rescue medium starts.
• If you have created a rescue medium using a USB hard disk drive, use the following instructions to
use the rescue medium:
1. Attach the USB hard disk drive to one of the USB connectors on your computer.
60
User Guide
Summary of Contents for X240s
Page 1: ...User Guide ThinkPad X240s ...
Page 6: ...iv User Guide ...
Page 16: ...xiv User Guide ...
Page 34: ...18 User Guide ...
Page 56: ...40 User Guide ...
Page 72: ...56 User Guide ...
Page 96: ...80 User Guide ...
Page 114: ...98 User Guide ...
Page 120: ...104 User Guide ...
Page 136: ...120 User Guide ...
Page 140: ...124 User Guide ...
Page 146: ...130 User Guide ...
Page 150: ...134 User Guide ...
Page 152: ...Ukraine RoHS 136 User Guide ...
Page 157: ......
Page 158: ......
Page 159: ......