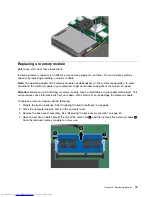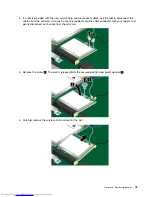2. Repeatedly press and release the F12 key when turning on the computer. When the Boot Menu
window opens, release the F12 key.
3. In the Boot Menu window, select the USB hard disk drive as the first boot device and press Enter.
The rescue medium starts.
• If you have created a rescue medium using the secondary internal hard disk drive, set the secondary
internal hard disk drive as the first boot device in the startup device sequence to start the rescue medium.
When the rescue medium starts, the Rescue and Recovery workspace opens. The help information for
each feature is available from the Rescue and Recovery workspace. Follow the instructions to complete
the recovery process.
Reinstalling preinstalled programs and device drivers
Your computer has provisions that enable you to reinstall selected factory-installed programs and device
drivers.
Reinstalling preinstalled programs
To reinstall selected programs, do the following:
1. Turn on your computer.
2. Go to the
C:\SWTOOLS
directory.
3. Open the APPS folder. The folder contains several subfolders named for the various preinstalled
applications.
4. Open the subfolder for the program you are reinstalling.
5. Double-click
Setup
, and then follow the on-screen steps to reinstall the program.
Reinstalling preinstalled device drivers
Attention:
When you reinstall device drivers, you are changing the current configuration of your computer.
Reinstall device drivers only when it is necessary to correct a problem with your computer.
To reinstall a device driver for a factory-installed device, do the following:
1. Turn on your computer.
2. Go to the
C:\SWTOOLS
directory.
3. Open the DRIVERS folder. The folder contains several subfolders named for the various devices
installed in your computer (for example, AUDIO and VIDEO).
4. Open the subfolder for the device.
5. Reinstall the device driver by one of the following methods:
• In the subfolder for the device, look for a text file (a file with the extension .txt). The text file contains
information on how to reinstall that device driver.
• If the subfolder for the device contains a file of setup information (a file with the extension .inf), you
can use the Add New Hardware program (in the Windows Control Panel) to reinstall the device driver.
Not all device drivers can be reinstalled by use of this program. In the Add New Hardware program,
when prompted for the device driver you want to install, click
Have Disk
and
Browse
. Then select
the device driver file from the device subfolder.
• In the subfolder for the device, look for the executable file (a file with the extension .exe). Double-click
the file, and follow the instructions on the screen.
Attention:
If you need updated device drivers for your computer, do not download them from the Windows
Update Web site. Obtain them from Lenovo. For more information, see “Making sure device drivers are
current” on page 100.
Chapter 5
.
Recovery overview
61
Summary of Contents for X240s
Page 1: ...User Guide ThinkPad X240s ...
Page 6: ...iv User Guide ...
Page 16: ...xiv User Guide ...
Page 34: ...18 User Guide ...
Page 56: ...40 User Guide ...
Page 72: ...56 User Guide ...
Page 96: ...80 User Guide ...
Page 114: ...98 User Guide ...
Page 120: ...104 User Guide ...
Page 136: ...120 User Guide ...
Page 140: ...124 User Guide ...
Page 146: ...130 User Guide ...
Page 150: ...134 User Guide ...
Page 152: ...Ukraine RoHS 136 User Guide ...
Page 157: ......
Page 158: ......
Page 159: ......