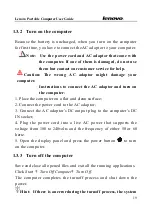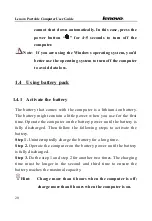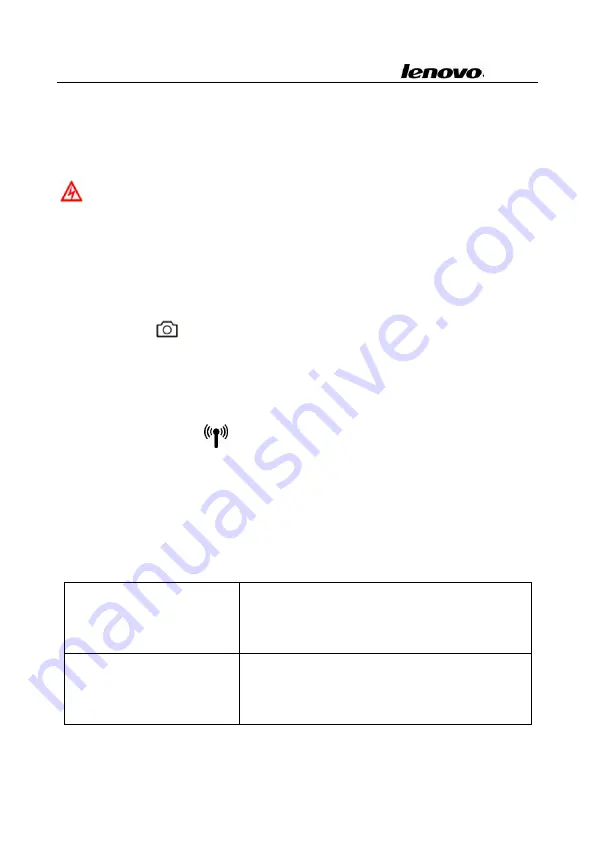
Lenovo Portable Computer User Guide
6
recovery application. You can recover, backup or uninstall the system
through the application. See <Onekey Recovery User Guide> in Lenovo
Drivers CD for details.
Caution: Make sure you have already backed up the data in
the hard drive. The system recovery will reformat the hard
drive and restore it to factory settings.
If your operation system has installed the “EnergyCut” software, you
can quickly lunch the EnergyCut program under the working OS such
as WinXP or other more advanced OS
Camera key
: Press Camera key to run the EasyCapture
application. Within the EasyCapture application, press Camera key
to take a photo.
Wireless launch key
: Enable or disable the wireless LAN.
8. Status indicator 1
The system status indicators show the status of the computer as
follows:
1. Caps Lock indicator
Blue:
You can enter all alphabetic
characters (
A-Z
) in uppercase without
pressing the Shift key.
2. HDD / ODD
indicator
Blinking blue/ Orange:
A hard disk
drive or an optical drive is being used
to read or write data.