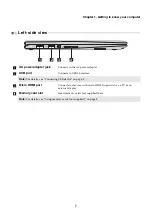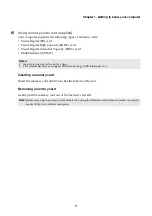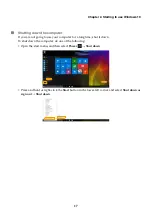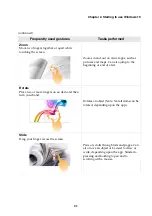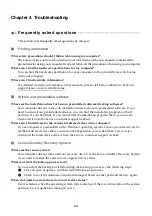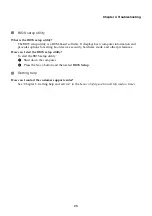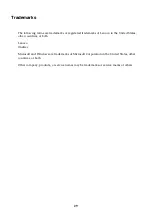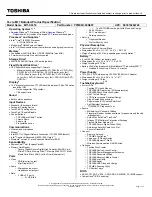Chapter 2. Starting to use Windows 10
17
Shutting down the computer
If you are not going to use your computer for a long time, shut it down.
To shut down the computer, do one of the following:
• Open the start menu, and then select
Power
Shut down
.
• Press and hold or right-click the
Start
button in the lower-left corner and select
Shut down or
sign out
Shut down
.