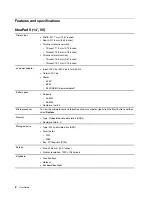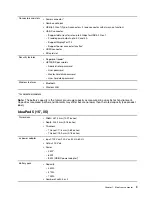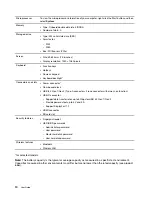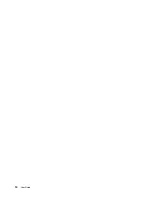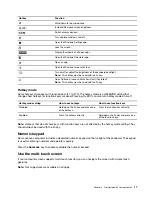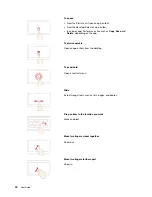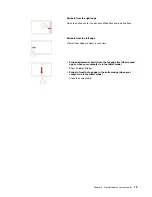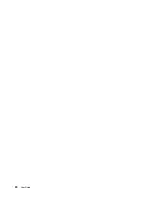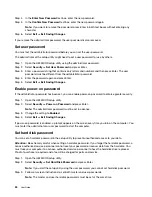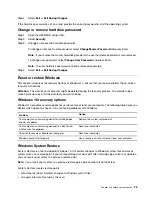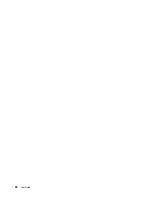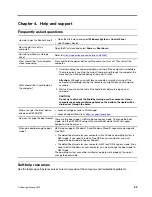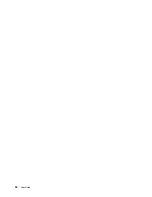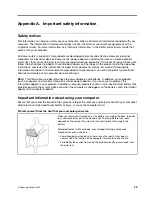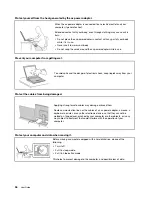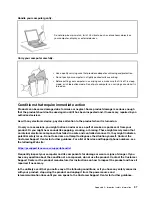Set performance mode
Your computer can work in different performance modes. The performance and power consumption of the
computer vary in different performance modes. Press
Fn
+
Q
to cycle through different performance modes.
Change settings in UEFI/BIOS setup utility
This section introduces what is UEFI/BIOS and the operations you can perform in its setup utility.
What is UEFI/BIOS setup utility
UEFI/BIOS is the first program that runs when a computer starts. UEFI/BIOS initializes hardware components
and loads the operating system and other programs. Your computer may include a setup program (setup
utility) with which you can change certain UEFI/BIOS settings.
Open the UEFI/BIOS setup utility
Step 1. Turn on or restart the computer.
Step 2. When the Lenovo logo appears on the screen, press F2 repeatedly.
Note:
For computers with hotkey mode enabled, press Fn + F2.
Change the startup sequence
You may need to change the startup sequence to allow the computer to start from another device or a
network location.
Step 1. Open the UEFI/BIOS setup utility.
Step 2. Navigate to the Boot menu.
Step 3. Follow on-screen instructions to change the order of devices under Boot Priority Order.
Note:
You can also change startup sequence temporarily without opening the setup utility. To do so, start
the computer. When the Lenovo logo appears, press F12 (or Fn + F12) repeatedly.
Change hotkey mode
Step 1. Open the UEFI/BIOS setup utility.
Step 2. Select
Configuration
➙
Hotkey Mode
and press Enter.
Step 3. Change the setting to
Disabled
or
Enabled
.
Step 4. Select
Exit
➙
Exit Saving Changes
.
Enable or disable always-on
For some Lenovo computers with always-on connectors, the always-on function can be enabled or disabled
in the UEFI/BIOS setup utility.
Step 1. Open the UEFI/BIOS setup utility.
Step 2. Select
Configuration
➙
Always On USB
and press Enter.
Step 3. Change the setting to
Disabled
or
Enabled
.
Step 4. Select
Exit
➙
Exit Saving Changes
.
22
User Guide
Summary of Contents for Yoga Slim 7 15ITL05 82AC001EBM
Page 1: ...User Guide IdeaPad 5 14 05 and IdeaPad 5 15 05 ...
Page 4: ...ii User Guide ...
Page 6: ...iv User Guide ...
Page 8: ...Base Figure 2 IdeaPad 5 14 05 base view Figure 3 IdeaPad 5 15 05 base view 2 User Guide ...
Page 18: ...12 User Guide ...
Page 26: ...20 User Guide ...
Page 34: ...28 User Guide ...
Page 40: ...34 User Guide ...