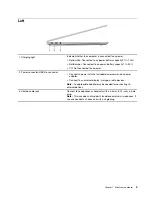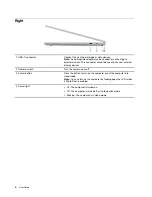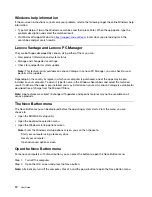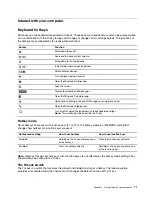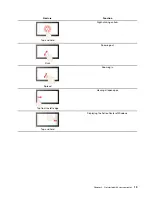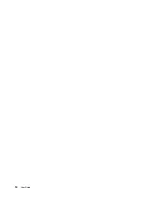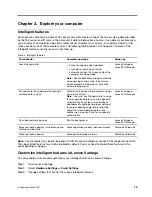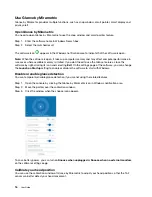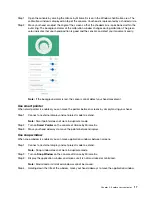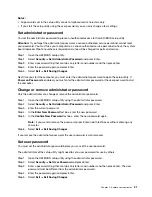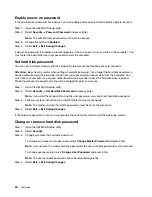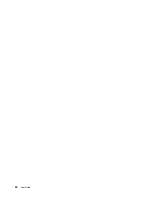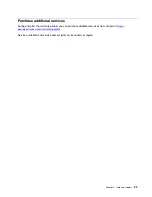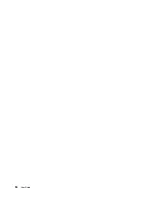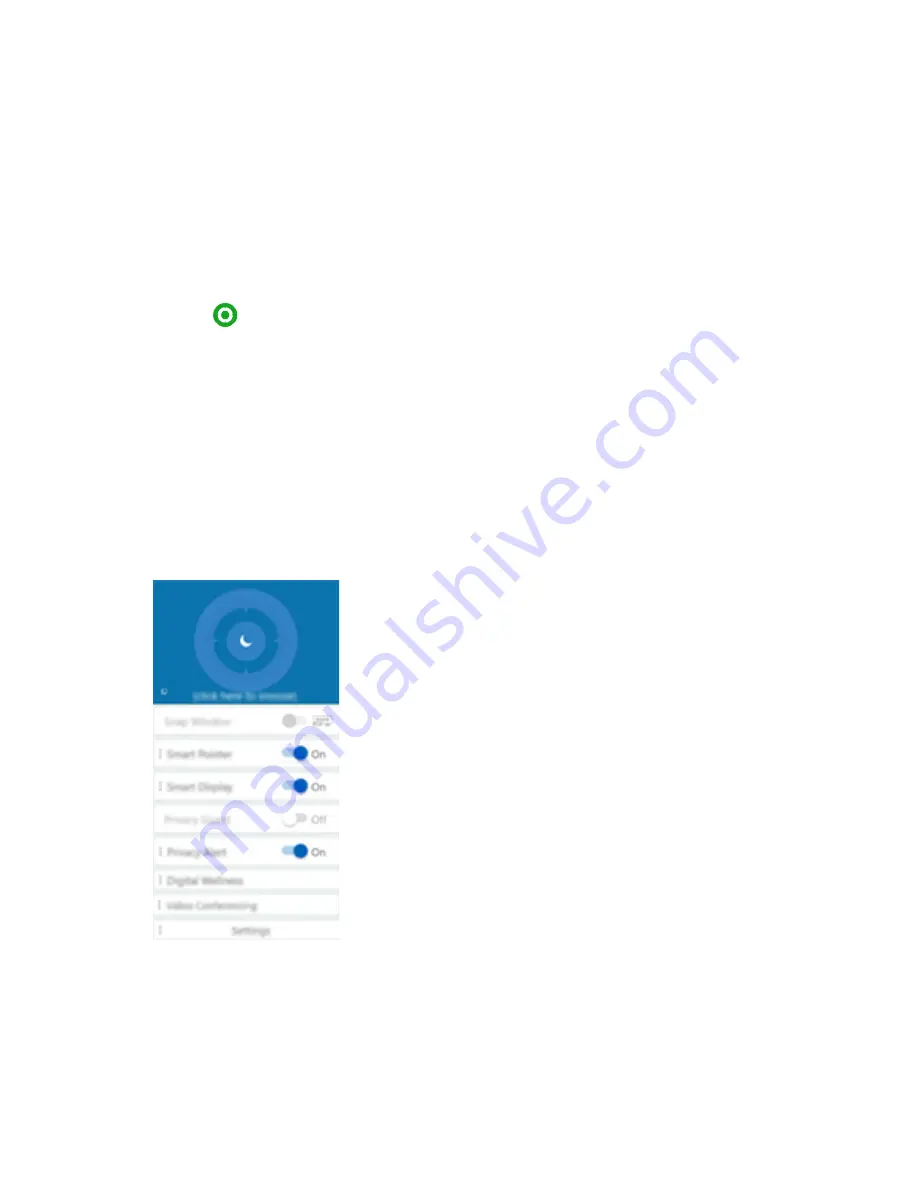
Use Glance by Mirametrix
Glance by Mirametrix provides multiple functions, such as snap window, smart pointer, smart display and
privacy alert.
Open Glance by Mirametrix
You need to open Glance by Mirametrix to use the snap window and smart pointer feature.
Step 1. Enter the software name in Windows Search box.
Step 2. Select the matched result.
The software icon
appears in the Windows notification area to indicate that the software is open.
Note:
When the software is open, it takes up computer memory and may affect computer performance in
rare cases where available memory is limited. If you don’t need to use the Glance features, close the
software by right-clicking its icon and selecting
Exit
. On the settings page of the software, you can change
the
Launch on Startup
setting to enable or disable the software to start with Windows.
Disable or enable glance detection
You can temporarily disable glance detection if you are not using the related features.
Step 1. Open the console by clicking the Glance by Mirametrix icon in Windows notification area.
Step 2. Move the pointer over the calibration window.
Step 3. Click the window when the snooze icon appears.
To save battery power, you can turn on
Snooze when unplugged
or
Snooze when no external monitors
on the software settings page.
Calibrate your head position
You can use the calibration window of Glance by Mirametrix to adjust your head position so that the ToF
sensor can better detect your head movement.
16
User Guide
Summary of Contents for Yoga Slim 7 Carbon
Page 1: ...User Guide Yoga Slim 7 Carbon 14 6 ...
Page 4: ...ii User Guide ...
Page 6: ...iv User Guide ...
Page 20: ...14 User Guide ...
Page 30: ...24 User Guide ...
Page 36: ...30 User Guide ...