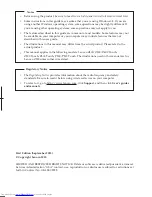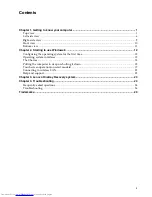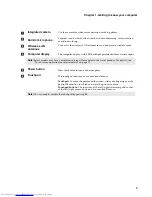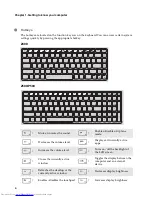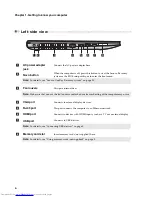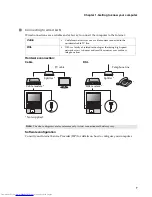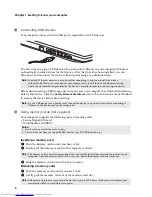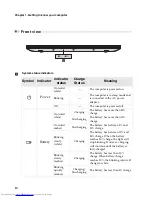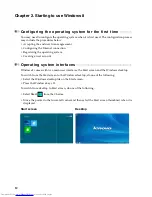i
Chapter 1. Getting to know your computer ..................................................................................... 1
Top view ......................................................................................................................................................... 1
Left-side view ................................................................................................................................................ 6
Right-side view.............................................................................................................................................. 9
Front view .................................................................................................................................................... 10
Bottom view ................................................................................................................................................. 11
Chapter 2. Starting to use Windows 8............................................................................................ 12
Configuring the operating system for the first time .............................................................................. 12
Operating system interfaces ...................................................................................................................... 12
The Charms .................................................................................................................................................. 13
Putting the computer to sleep or shutting it down ................................................................................ 15
Touch screen operation(on select models) .............................................................................................. 17
Connecting to wireless LAN ..................................................................................................................... 21
Help and support ........................................................................................................................................ 22
Chapter 3. Lenovo OneKey Recovery system............................................................................... 23
Chapter 4. Troubleshooting ............................................................................................................ 24
Frequently asked questions ....................................................................................................................... 24
Troubleshooting .......................................................................................................................................... 26
Trademarks....................................................................................................................................... 29
Contents
Summary of Contents for Z500 Touch
Page 4: ......
Page 5: ...1 Chapter 1 Getting to know your computer Top view Z400 1 2 3 4 5 6 ...
Page 34: ......
Page 35: ...V1 1_en US Lenovo China 2012 ...