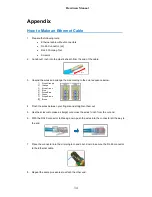Hardware Manual
24
Other Adjustments and Accessories
This section describes the procedures on installing a memory card and resetting the camera.
How to Install / Remove the Memory Card
The camera supports local video recording or saving of snapshots to a memory card.
NOTE:
Supports microSDHC and microSDXC cards.
How to Insert the Memory Card
1. Loosen the three (3) screws to detach the back cover.
NOTE:
A cable is connected inside the camera; do not abruptly pull the back cover.
2. Insert the memory card into the card slot with the metallic contacts facing down and push
the card until it clicks into place.