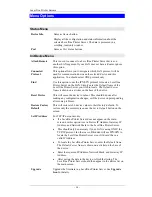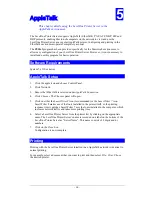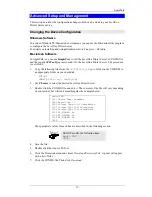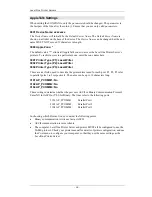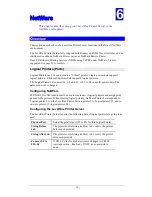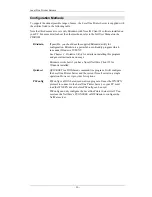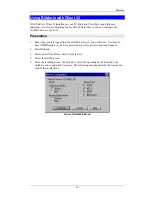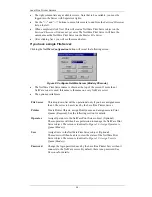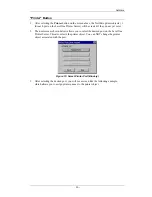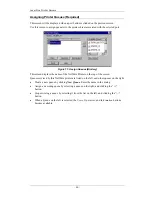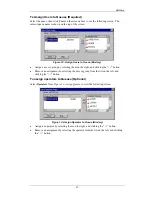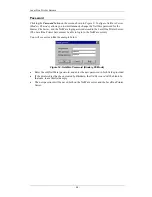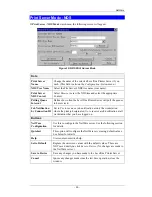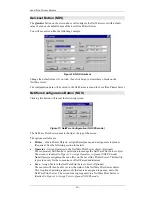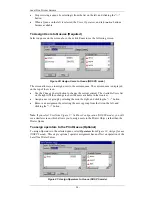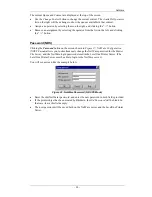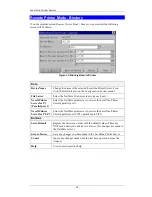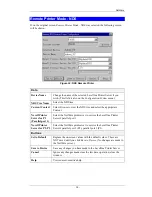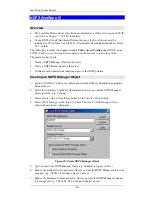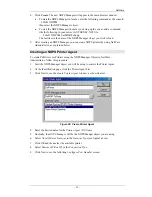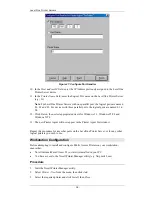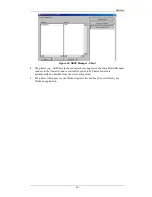Level One Printer Servers
•
The right column lists any available servers. Note that to be available, you must be
logged into the Server with Supervisor rights.
•
Use the “<<” and “>>” buttons to move file servers to and from the
Serviced Fileserver
list on the left.
•
When completed, click
Next
. This will create a NetWare Print Server object on the
Serviced Fileserver
if it does not yet exist. The NetWare Print Server will have the
same name as the NetWare Print Server on the
Master File Server
.
•
After clicking
Next
, you will see the screen below.
If you have a single File Server:
Clicking the
NetWare Configuration
button will reveal the following screen:
Figure 9: Configure NetWare Server (Bindery PS mode)
•
The NetWare Print Server name is shown at the top of the screen. If more than 1
NetWare server is used, this name is the same on every NetWare server.
•
The options available are :
File Server
This drop-down list will be operational only if you have assigned more
than 1 file server to be serviced by the LevelOne Printer Server.
Printer
Create Printer Objects, assign Print Queues, and assign users to Print
Queues (Required). See the following section for details.
Operator
Assign Operators to the NetWare Print Server object. (Optional)
These operators will then have permission to manage the NetWare Print
Server object. The screen is identical to
Figure 13: Assign Operator to
Queue (Bindery)
.
User
Assign Users to the NetWare Print Server object. (Optional)
These users will then be able to view the status of the NetWare Print
Server object. The screen is identical to
Figure 12: Assign Users to
Queue (Bindery).
Password
Change the login password used by the LevelOne Printer Server when it
connects to the NetWare server. By default, there is no password. See
Password
for details.
- 24 -