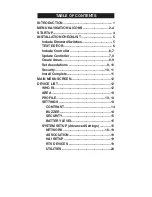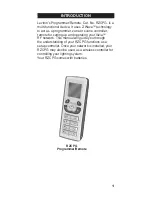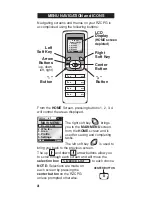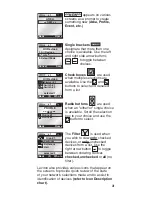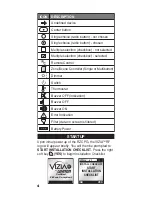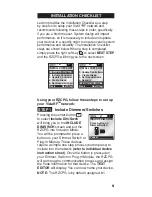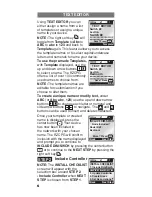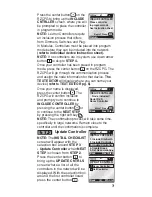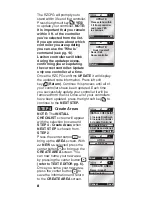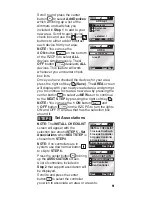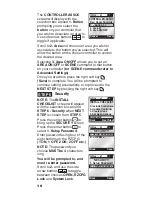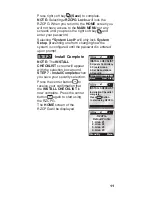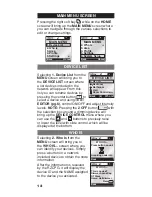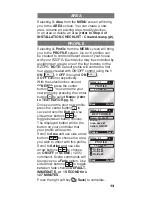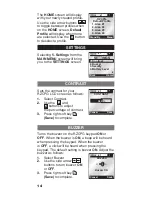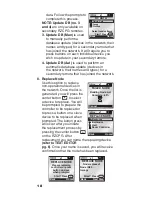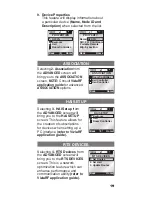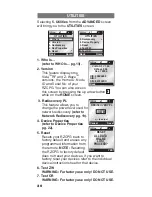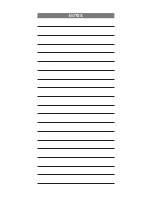Scroll to and press the center
button to select
Add Devices
which will bring up a list of the
dimmers and switches you
included in
Step 1
to add to your
new area. Scroll to each device
check box and use the
and
buttons to either add or subtract
each device from your area.
NOTE:
You can use the
4 ON
button on the bottom
of the RZCPG to select
ALL
devices simultaneously. The
4
Off
button deselects
ALL
devices. This feature will work
whenever you encounter check
box lists.
Once you have checked the devices for your area
press the right soft key
(Save)
. The
AREA
screen
will display with your newly created area and prompt
you to continue to create a new area by pressing the
center button to select
<<NEw>>
or to continue
to the
NEXT STEP
by pressing the right soft key .
NOTE:
You can use the
1 ON
button and
1 Off
button on the RZCPG to turn the lights
ON and OFF in an area that has the selection box
around it.
Set Associations
NOTE:
The
INSTALL CHECKLIST
screen will appear with the
selection box around
STEP 5 -
Set
Associations
when
NEXT STEP
is
chosen from
STEP 4
.
NOTE:
If no controllers are in
system, use down arrow button
to skip to
STEP 6.
Press the center button to bring
up the
ASSOCIATION
screen.
A list of controllers included in
Step 2
that support association will
be displayed.
Scroll to and press the center
button to select the controller
you wish to associate an area or areas to.
9
x1
Back
(3)
AREA #1
Bedroom
Bathroom
Hall
selected 1
Who Is
x1
Back
Next Step
AREA
<< NEW >>
Area #1
1
ON
2
ON
3
ON
4
ON
OFF
OFF
OFF
OFF
x1
Stand By
-RZCPG-
Default Profile
1. Area #1
2. Area #2
3. Area #3
4. Area #4
Menu
1
ON
2
ON
3
ON
4
ON
OFF
OFF
OFF
OFF
x1
Stand By
-RZCPG-
Default Profile
1. Area #1
2. Area #2
3. Area #3
4. Area #4
Menu
4
ON
OFF
4
ON
OFF
STEP 5
x1
Back
ASSOCIATION
Room Controller
Hall Controller
Den Controller
Next Step
x1
Back
INSTALL CHECKLIST
1. Include Dim/Swch
2. Include Controller
3. Update Controller
4. Create Areas
5. Set Associations
Next Step
1
ON
OFF
1
ON
OFF
1
ON
2
ON
3
ON
4
ON
OFF
OFF
OFF
OFF
x1
12:00 PM
Mon 05.01.200 6
Default Pr ofil e
Stand By
Menu
Summary of Contents for Programmer/Remote
Page 23: ...NOTES ...