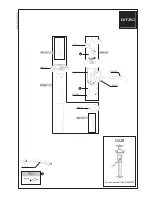23
ENGLISH
In order to record videos and photos, you must insert a Micro
SD card (sold separately) in your camera in order to be able to
record the corresponding files.
Inserting a Memory Card:
1. Turn off the camera.
2. Open the rubber cover shielding the Micro SD slot.
3. Carefully insert a Micro SD card in the Micro SD slot, and then
push it in until you hear a click.
4. To remove the card, lightly push inwards to release it from
the slot.
Remarks:
Always turn off the camera prior to inserting or
removing a Micro SD card. We recommend that you purchase a
good quality Micro SD card (minimum class 4) and with sufficient
capacity for the storage of your videos and photos.
Formatting a Memory Card:
If the memory card is new, non formatted or has been formatted
by another device, format it so that its file system is compatible
with your camera.
1. Insert the card in the Micro SD card slot.
2. Press the On/Off button (2) to turn on the camera.
3. Press the Menu button (9), and then press the Mode button
(8) to access the general settings section.
4. Using the Down button (10), go to “Format” (or Format) and
press the OK button (6).
5. Select “Yes” or “No” (Yes or No) using the Down button (10)
and then press the OK button (6) to select.
Remarks:
Do not remove the card while it is being formatted,
as this could damage it. Even if the card has already been
formatted, we recommend that you reformat it to guarantee that
it functions properly.
Attention:
Formatting erases all photos and videos recorded
on the card. Save important files on your computer prior to
formatting a memory card.
INSERTING A MEMORY CARD
Recording a Video
1. Long press the On/Off button (2) to turn on the camera. If you
do not directly access the Video mode, press the Mode button
(8) to access the Video mode. The Video icon
is displayed in
the upper left-hand corner of the screen.
2. Press the Shutter release (2, the same button as On/Off) to
start recording. The recording time is displayed in the upper
right-hand corner of the screen.
3. In order to ensure maximum battery life, you can press the
Down button (10) while filming in order to turn off the screen.
Recording continues (the power supply indicator light (3) blinks).
4. Press the Shutter release (2) again to stop filming and
automatically recording the video.
Remarks: The device automatically stops filming when the
memory card is full. The length of the video may vary according
to the amount of memory available on the Micro SD card.
Configuring the Video Mode
1. In Video mode, press the Menu button (9) to access the
configuration menu.
2. Using the Up (7) and Down (10) buttons, navigate through the
menu and then press OK (6) to configure one of the following
fields:
Movie Size
The following options are available: 1080P (30 fps), 720P
(60fps), 720P (30 fps).
The higher the resolution, the larger the image size. FPS
signifies the number of images per second and indicates the
video’s level of fluidity. The higher the video resolution and FPS
rate, the more space required for its storage.
FILMING VIDEOS (Video Mode)
You can change the language of the device’s menus, with 7
being available: French, English, Spanish, Portuguese, Italian,
German and Dutch.
1. Press the Menu button (9) to access the configuration menu.
Then press Mode (8) to access the configuration menu specific
to the device’s general configurations.
2. Using the Up (7) and Down (10) buttons, navigate through the
menu and then press OK (6) once “Language” is highlighted.
CONFIGURING THE LANGUAGE
This camera includes three modes:
CHANGING MODE
Photo Mode – Taking Photos
Video Mode – Filming Videos
Playback Mode – Viewing Videos and Photos
To change the mode, press the Mode button (8). The icon in
the upper left-hand part of your screen will change in order to
correspond to one of the 3 modes above.
3. Using the Up (7) and Down (10) buttons, navigate through the
menu and then press OK (6) when the language of your choice
is highlighted.
DJA100IM1363_6Sept_V06.indb 23
06/09/2013 5:38 PM
Summary of Contents for DJA100
Page 2: ...Image 1 Image 3 Image 2 DJA100IM1363_6Sept_V06 indb 2 06 09 2013 5 38 PM ...
Page 3: ...19 20 21 24 23 22 Image 3 DJA100IM1363_6Sept_V06 indb 3 06 09 2013 5 38 PM ...
Page 115: ...DJA100 DJA100IM1363_6Sept_V06 indb 115 06 09 2013 5 38 PM ...
Page 116: ...DJA100IM1363_6Sept_V06 indb 116 06 09 2013 5 38 PM ...