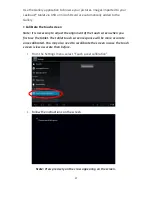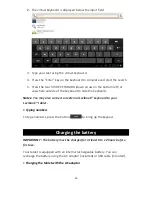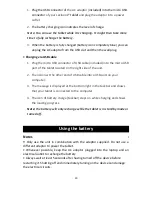20
1.
Plug the USB connector of
the AC adaptor
(
included) into the micro USB
connector
of
your Lexibook®
tablet
and plug the adaptor into a
power
outlet.
2.
The battery charging icon indicates the level of charge.
Note: You can use the tablet while it is charging. It might then take more
time to fully recharge the battery.
3.
When the battery is fully charged (battery icon completely blue) you can
unplug the AC adaptor from the USB slot and then the wall plug.
• Charging via USB cable
1.
Plug the micro USB connector of USB cable (included) into the micro USB
port of the tablet located on the right side of the unit.
2.
Then connect the other end of USB cable into a USB port on your
computer.
3.
The message is displayed at the bottom right in the taskbar and shows
that your tablet is connected to the computer.
4.
The icon of battery charge (taskbar) stays on while charging and shows
the loading progress.
Note:
The battery will only recharge while the tablet is in standby mode or
turned off.
Using the battery
Notes :
•
Only use the unit in combination with the adaptor supplied. Do not use a
different adaptor to power the tablet.
• Whenever possible, keep the AC adaptor plugg
ed into the laptop and an
electrical outlet to recharge the battery.
• Always wait at least 5 seconds after having turned off the device before
restarting it. Shutting off and immediately turning on the device can damage
the electrical circuits.