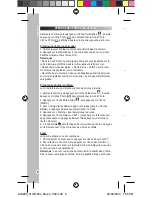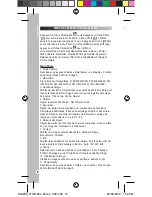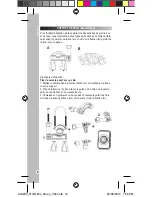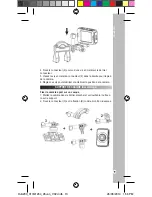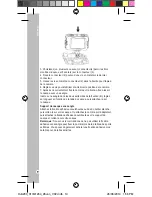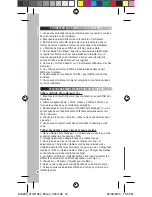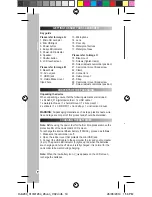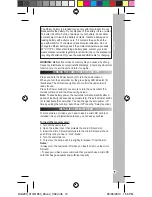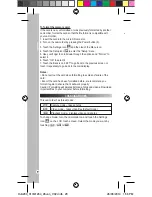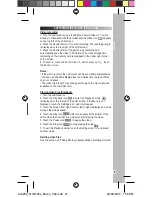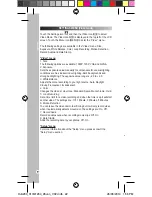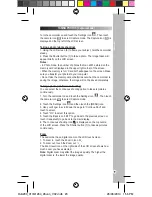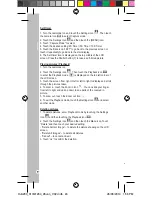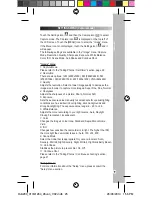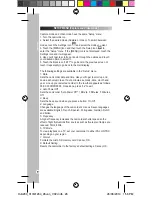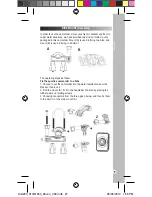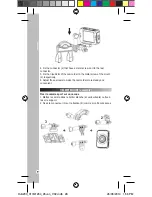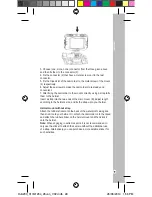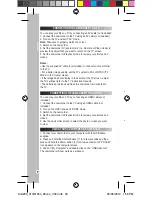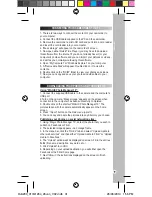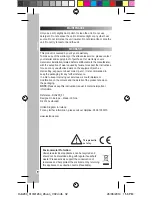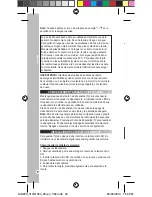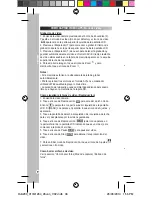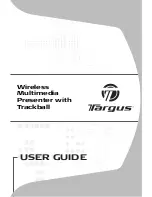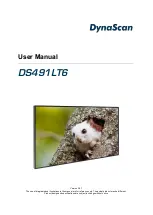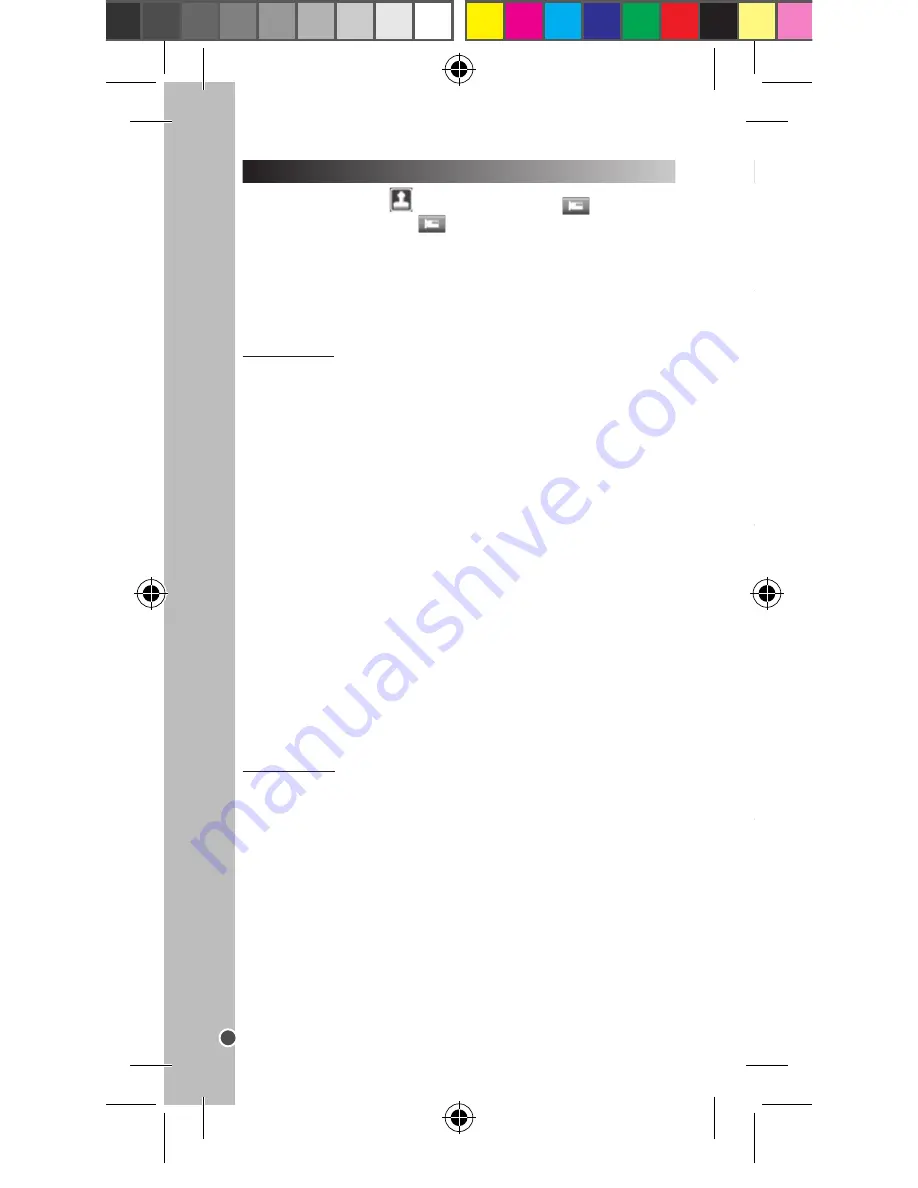
22
ENGLISH
Touch the Settings icon
and then the Video icon
to select
Video Mode. The Video icon
is displayed in the top left of the LCD
screen. Touch the Menu icon [MENU] to enter the “Video” menu.
The following settings are available in the “Video” menu: Size,
Exposure, White Balance, Color, Loop Recording, Motion Detection,
Record Audio and Date Stamp.
“Video” menu
1. Size
The following options are available: 1080P, 720P, VGA and QVGA.
2. Exposure
Sets the exposure value manually to compensate for unusual lighting
conditions such as indirect indoor lighting, dark backgrounds and
strong backlighting. The exposure value range is –2.0 to +2.0.
3. White Balance
Adjusts the colour according to your light source: Auto, Daylight,
Cloudy, Fluorescent, Incandescent.
4. Color
Changes the video’s colour tone: Standard, Sepia, Monochrome, Vivid.
5. Loop Recording
Set a time limit for a video recording and when the time is up it will start
another video. The settings are: Off, 1 Minute, 3 Minutes, 5 Minutes.
6. Motion Detection
You can leave the video camcorder filming but it will only record video
when it automatically detects movement. The settings are: On, Off.
7. Record Audio
Records audio sound when recording movie clips: Off, On.
8. Date Stamp
Adds the recording date to your photos: Off, On.
“Setup” menu
For more information about the “Setup” menu, please consult the
“Setup” menu section.
SETTINGS MENU (Video mode)
TAKING PHOTOS (Capture mode)
Turn the camcorder on and touch the Settings icon
. Then touch
the camera icon
to select Capture mode. The Capture icon
is
displayed on the top left of the LCD screen.
Taking a photo (single shooting)
1. Using the LCD screen (8) to frame your subject, hold the camcorder
steady.
2. Press the Shutter button (7) to take a photo. The image taken will
appear briefly on the LCD screen.
Notes:
• In Photo mode, the number of photos that can still be stored on the
memory card is displayed in the upper right corner of the screen.
• When the memory is full, “Card Full” will appear on the screen. Make
sure you transfer your photos to your computer.
• Do not take the memory card or batteries out when the camcorder is
saving the image, otherwise, the image will not be saved completely.
Taking a photo (continuous shooting)
You can select the continuous shooting option to take six pictures
continuously.
1. Turn the camcorder on and touch the Settings icon
. Then touch
the camera icon
to select Capture mode.
2. Touch the Settings icon
and then touch the [MENU] icon.
3. Use your finger to scroll down the page to “Continue Shot” and
touch to select.
4. Touch “On” to select this option.
5. Touch the Back icon “LEFT” to go back to the previous screen or
touch it repeatedly to go back to the main display.
6. The continuous shooting icon
is displayed on the top centre
of the LCD screen. Press the Shutter button (7) to take six pictures
continuously.
Zoom
The camcorder has a digital zoom on the LCD touch screen.
1. To zoom in, touch the Zoom in icon
.
2. To zoom out, touch the Zoom out
.
The Zoom level icon on the right side of the LCD screen shows how
much zoom you have selected.
Note:
Digital zoom may affect the image’s quality. The higher the
digital zoom is, the lower the image quality.
DJA200_01IM1264_26Jun_V02.indb 22
26/06/2014 1:56 PM