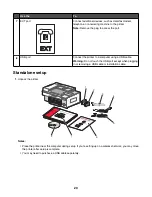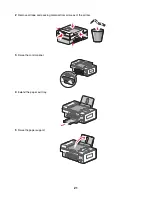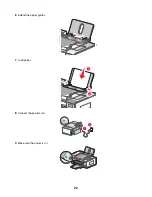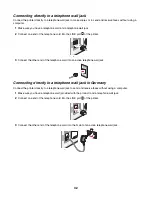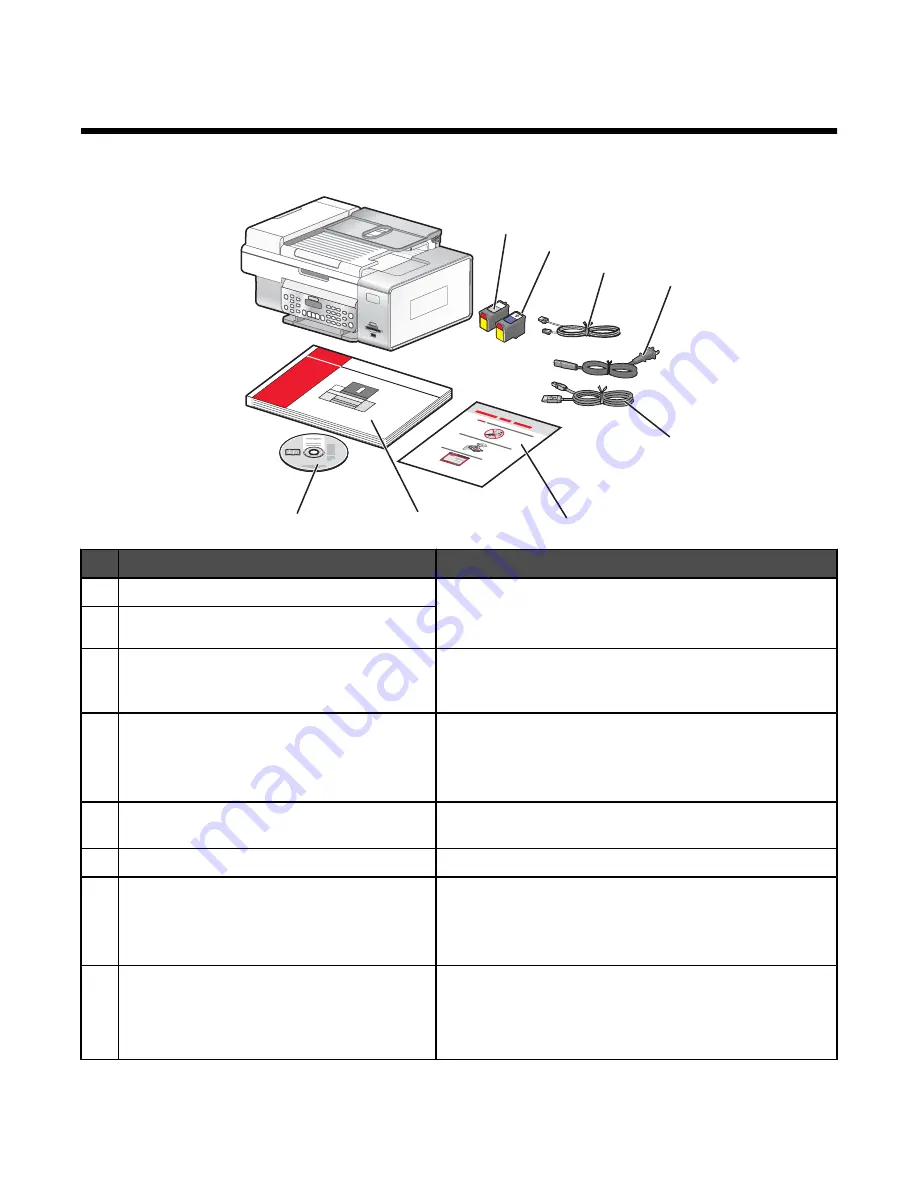
Setting up the printer
Checking the box contents
1
2
3
4
5
7
8
1
2
3
6
Name
Description
1
Black print cartridge
Cartridges to be installed into the printer.
Note:
Cartridge combinations vary depending on the
product purchased.
2
Color print cartridge
3
Telephone cord
Use for faxing. For more information about connecting this
cord, see “Choosing a fax connection” on page 30. Your
telephone cord may look different from the one shown.
4
Power cord
Attaches to the power supply port located at the back of the
printer.
Note:
Your power cord may look different from the one
shown.
5
Installation cable
Connects the printer to the computer temporarily during
some methods of installation.
6
Quick Setup
sheet
Initial setup directions
7
User's Guide
Printed booklet that serves as a guide.
Note:
Complete user information (
User's Guide:
Comprehensive Version
or
Mac Help
) can be found on the
installation software CD.
8
Installation software CD for Windows and Mac
•
Installation software for the printer
•
User's Guide: Comprehensive Version
in electronic
format
•
Mac Help
17