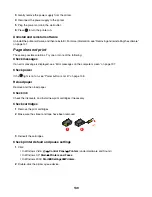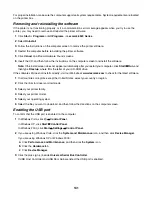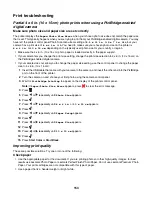d
On the main page, click
Wireless
or any other selection where settings are stored. The SSID will be
displayed.
e
Write down the SSID, security type, and the security keys if they are shown.
Note:
Make sure you copy them down exactly, including any capital letters.
2
Click
Start
Programs
or
All Programs
Lexmark 6500 Series
.
3
Click
Wireless Setup
.
Note:
You may be prompted to connect the printer to the computer again using the installation cable as part of
the setup process.
4
Follow the instructions on the computer screen, including typing in the SSID of the wireless access point (wireless
router) and the security keys when prompted.
5
Store the SSID and the security keys in a safe place for future reference.
Wi-Fi indicator is not lit
These are possible solutions. Try one or more of the following:
Check power
Make sure the printer power light is on. For more information, see “Power button is not lit”.
Remove and reinstall the optional internal print server
Note:
This solution does
not
apply to printers that came with the internal wireless print server already installed.
Reinstall the internal wireless print server. For more information, see “Installing an optional internal wireless print
server”.
Wi-Fi indicator light is blinking orange during installation
When the Wi-Fi indicator light is blinking orange, it indicates that the printer has been set up for wireless networking
but cannot connect to the network for which it has been configured. The printer may be unable to join the network
because of interference or its distance from the wireless access point (wireless router), or until its settings are
changed.
These are possible solutions. Try one or more of the following:
Make sure the access point is on
Check the access point and, if necessary, turn it on.
Move your wireless access point (wireless router) to minimize interference
There may be temporary interference from other devices such as microwave ovens or other appliances, cordless
phones, baby monitors, and security system cameras. Make sure your wireless access point (wireless router) is not
positioned too closely to these devices.
Try adjusting external antennas
Generally, antennas work best if they are pointing straight up. You may find, however, that reception improves if you
experiment with different angles for your printer and/or wireless access point (wireless router) antennas.
Move your computer and/or printer
Move the computer and/or printer closer to the wireless access point (wireless router). Although the possible distance
between devices in 802.11b or 802.11g networks is 300 feet, the effective range for optimal performance is generally
100–150 feet.
145