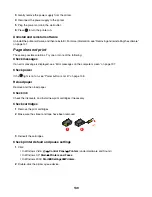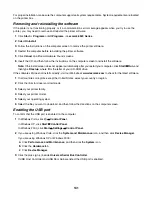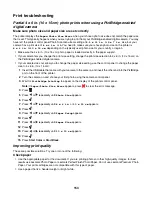Run the wireless setup again
If your wireless settings have changed, you must run the printer wireless setup again. Some reasons your settings
may have changed include your having manually changed your WEP or WPA keys, channel, or other network
settings; or the wireless access point (wireless router) having been reset to factory defaults.
Notes:
•
If you change network settings, change them on all the network devices before changing them for the wireless
access point (wireless router).
•
If you have already changed the wireless network settings on your wireless access point (wireless router), you
must change the settings on all the other network devices before you can see them on the network.
1
Click:
•
In Windows Vista:
.
•
In Windows XP and earlier: Start.
2
Click
Start
Programs
or
All Programs
Lexmark 6500 Series
.
3
Click
Wireless Setup
.
Note:
You may be prompted to connect the printer to the computer again using the installation cable as part of
the setup process.
4
Follow the instructions on the computer screen.
Wi-Fi indicator light is orange
These are possible solutions. Try one or more of the following:
Check cable
Make sure the installation cable is not connected to the printer.
Configure the optional internal wireless print server
Note:
This solution does not apply to printers that have a pre-installed internal wireless print server.
If you purchased the optional internal wireless print server after your printer was already set up, see “Configuring
the optional internal wireless print server” in the “Setting up the printer” chapter.
Check network name
Make sure your network does not have the same name as another network near you. For example, if you and your
neighbor both use a manufacturer's default network name, your printer could be connecting to your neighbor's
network.
If you are not using a unique network name, consult the documentation for your wireless access point (wireless
router) to learn how to set a network name.
If you set a new network name, you must reset the printer and computer SSID to the same network name.
For more information, see “Checking your network name” in the “Wireless troubleshooting” section.
Check security keys
Make sure security keys are correct. For more information, see “Check your security keys” on page 142.
147