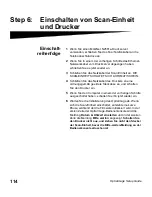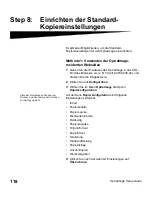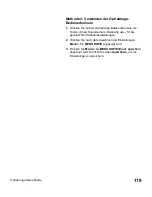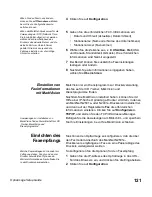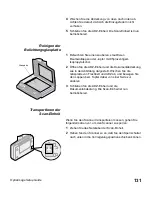OptraImage Setup Guide
121
Wenn Sie den Faxmodus ändern,
müssen Sie auf Übernehmen klicken,
bevor Sie die Konfigurationsseite
aufrufen können.
4
Klicken Sie auf Konfiguration.
Wenn der MarkNet-Druckserver für die
Verwendung der NTP (Network Time
Protocol)-Zeit konfiguriert ist, werden
während der Einschaltphase des
Druckers das aktuelle Datum und die
aktuelle Zeit vom Uhrzeit-Server
geliefert. Sie müssen jedoch die
Zeitzone einstellen, um die richtige
Uhrzeit zu erhalten.
5
Geben Sie die erforderlichen FCC-Informationen ein:
•
Datum und Uhrzeit (aktuelle(s) Datum/Uhrzeit)
•
Stationsname (Name oder Name des Unternehmens)
•
Stationsnummer (Faxnummer)
6
Wählen Sie die Zeitzone aus, z. B. USA/Kan. Ost (USA
und Kanada, Standardzeit Ostküste). Die erforderlichen
Informationen sind hiermit eingestellt.
7
Bei Bedarf können Sie zusätzliche Faxeinstellungen
festlegen oder ändern.
8
Nachdem Sie alle Informationen eingegeben haben,
wählen Sie Übernehmen.
Einstellen von
Faxinformationen
mit MarkVision
MarkVision ist ein Dienstprogramm zur Druckerverwaltung,
das Sie auf der CD Treiber, MarkVision und
Dienstprogramme finden.
Nachdem Sie MarkVision installiert haben, können Sie mit
Hilfe einer IP-Suche OptraImage-Drucker ermitteln, in denen
ein MarkNet N2501e- oder N2401e-Druckserver installiert ist,
und dann auf der Registerkarte Fax die erforderlichen
Informationen einstellen. Klicken Sie auf Konfigurieren,
TCP/IP, und starten Sie den TCP/IP-Adressen-Manager.
Anweisungen zur Installation von
MarkVision finden Sie im Beiheft zur CD
„Treiber, MarkVision und
Dienstprogramme“.
Befolgen Sie die Anweisungen am Bildschirm, und speichern
Sie Ihre Einstellungen, bevor Sie MarkVision schließen.
Einrichten des
Faxempfangs
Sie können den OptraImage so konfigurieren, daß die über
den Faxmodem-Anschluß des MarkNet N2501e-
Druckservers empfangenen Faxe an eine Papierablage des
Druckers weitergeleitet werden.
Welche Papierablagen zur Auswahl zur
Verfügung stehen, hängt von den vom
Drucker unterstützten Optionen ab.
Weitere Informationen hierzu finden Sie
in der Druckerdokumentation.
So konfigurieren Sie die Optionen für den Faxempfang:
1
Geben Sie die IP-Adresse des OptraImage in das URL-
Feld des Browsers ein, und drücken Sie die Eingabetaste.
2
Klicken Sie auf Konfiguration.