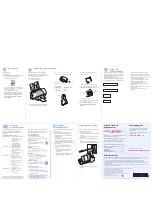Congratulations!
Thank you for buying the
Lexmark 5700 Series Color Jetprinter™.
Follow the steps on this sheet to set up your printer
and install the printer software.
Included in the software for your printer is a
complete
Online Guide
.
The Online Guide contains information about:
•
How To...
–
install and maintain print cartridges
–
load paper, envelopes, or other print media in
the automatic or manual feeder
–
change printer settings
–
print from Windows and DOS applications
–
print to other printers on the same port
•
Troubleshooting
•
Printer and Paper Specifications
•
Ordering Supplies
•
FCC (Federal Communications Commission)
Emissions notice*
Also! Be sure to keep this Quick Setup sheet after
you have finished setting up your printer!
* This product meets the FCC Class B limits for a digital device.
Please refer to the Online Guide for further FCC information.
The Lexmark 5700 Series printer comes with the
following items:
•
Paper support
•
Power supply
•
Paper exit tray
•
Setup software
•
Print cartridges
Do not install the print cartridges
until you are
prompted to do so during the software installation.
1
Make sure the printer is on a level surface.
2
Line up the paper exit tray with the tray slot
underneath the printer.
3
Hold the printer in place and slide the tray firmly
into the tray slot. The tray clicks into place.
When the tray is properly installed, it slides easily
in the tray slot but cannot be pulled all the way
out of the printer.
4
Extend the paper exit tray.
1
Turn the printer so the back faces you.
2
Slide the bottom of the paper support down
through the guides on the back of the automatic
feeder.
Note:
Use the space provided on the reverse side of
this setup sheet to record your Machine type
number and Serial number (required for
warranty service).
1
Connect the parallel cable* to the printer.
2
Fasten the metal clips
on the printer to the
parallel cable.
3
Connect the other
end of the parallel
cable to the back of
your computer.
Tighten the screws
on the parallel cable
to the computer.
4
Check the parallel
cable connections
to make sure they are completely connected.
Paper support
Power supply
Setup
software
Paper exit tray
Print
cartridges
Paper exit tray
Tray slot
Serial number
Machine type number
Parallel cable
* Use a parallel cable that supports bidirectional communication
(IEEE 1284-compatible), such as Lexmark P/N 1329605.
1
Connect the power supply to the printer.
2
Plug the power supply into an electrical outlet.
You will hear some movement inside the printer
when you first plug it in. The Paper Status light turns
on and off briefly, and the printer enters a power-
saver mode until you send a print job.
Your printer does not have a power button.
It has a
Paper Status light and a Paper Feed button.
Paper Status light
Paper Feed button
Use the Paper Feed button to feed paper into the
printer when you run out of paper.
Note:
You do not need to press the Paper Feed button
in order to get the printer to load the paper
under normal conditions.
The automatic feeder can hold approximately 100
sheets of plain paper.
To load paper:
1
Place paper against the right side of the
automatic feeder.
2
Squeeze
the release tab and the left paper guide
together, and slide the left paper guide to the
edge of the paper.
Windows 95
1
Start Windows.
2
Insert Lexmark 5700 Series Color Jetprinter
Setup Disk 1 into your disk drive.
3
From the Start menu, choose
Settings
, then
choose
Printers
.
4
From the Printers folder, double-click
Add
Printer
.
5
Click
Next>
until you are prompted by a screen
listing printer manufacturers and models.
6
Click
Have Disk
.
The Install From Disk dialog box appears.
7
In the “Install From Disk” dialog box, type the
letter of your disk drive (for example,
a:
), and
then click
OK
.
8
Click
Next>
.
9
Select the port you want to use with this printer
(for example,
LPT1
) and then click
Next>
.
10
If you have other printers installed, click
Yes
to
use the Lexmark 5700 Series as the default
Windows printer.
11
Click
Finish
.
12
When prompted by the printer software, insert
Setup Disk 2 into your disk drive and click
OK
.
13
When the Software License Agreement appears,
read it and click
Yes
to continue installing the
printer software.
14
When the Install New Cartridges dialog box
appears, continue with Step 8, “Install the
print cartridges.”
Windows 3.1 or 3.11
1
Start Windows.
2
Insert Lexmark 5700 Series Color Jetprinter
Setup Disk 1 into your disk drive.
3
From the Windows Program Manager menu bar,
choose
File
, and then choose
Run
.
4
In the command-line text box, type the letter of
your disk drive, followed by
setup
(for example,
a:setup
), and then click
OK
.
5
Follow the instructions on the screen.
6
When prompted by the printer software, insert
Setup Disk 2 into your disk drive and click
OK
.
7
When the Install New Cartridges Set dialog box
appears, continue with Step 8, “Install the
print cartridges.”
Power supply
If the light is:
Then the printer is:
Off
Ready to print
On solid
Printing or feeding media
through the printer
Blinking
Out of paper, has a paper jam,
or has an error
Paper Status light
Paper Feed button
Automatic feeder
Manual feeder
*
Release tab
Paper guide
* For complete instructions on loading
envelopes and other print media in the
automatic feeder or the manual feeder, see
the How To... section of the Online Guide.
Unpack
your printer
Attach the
paper exit tray
Attach the
paper support
Plug in your printer
Load paper
Attach the
parallel cable
QUICK SETUP
QUICK SETUP
4
4
5
5
6
6
3
3
2
2
1
1
P/N 13A3490
E.C. 3A0209
7
7
Install the printer software
continue setup...