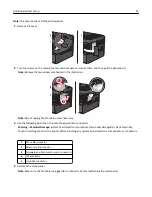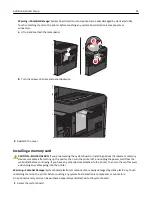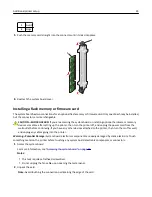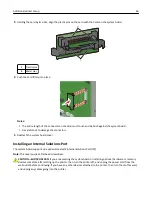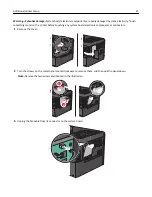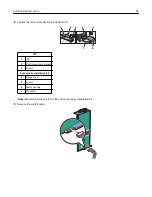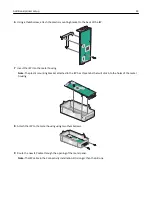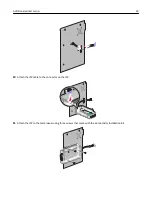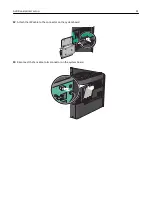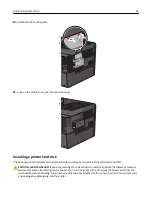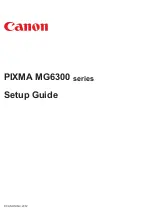Setting up and using the home screen applications
Notes:
•
Your home screen, icons, and buttons may vary depending on your home screen customization settings,
administrative setup, and active embedded applications. Some applications are supported only in some printer
models.
•
There may be additional solutions and applications available for purchase. For more information, go to
or contact the place where you purchased the printer.
Finding the IP address of the printer
Note:
Make sure your printer is connected to a network or to a print server.
You can find the printer IP address:
•
From the top left corner of the printer home screen.
•
From the TCP/IP section in the Network/Ports menu.
•
By printing a network setup page or menu settings page, and then finding the TCP/IP section.
Note:
An IP address appears as four sets of numbers separated by periods, such as 123.123.123.123.
Accessing the Embedded Web Server
The Embedded Web Server is the printer Web page that lets you view and remotely configure printer settings even
when you are not physically near the printer.
1
Obtain the printer IP address:
•
From the printer control panel home screen
•
From the TCP/IP section in the Network/Ports menu
•
By printing a network setup page or menu settings page, and then finding the TCP/IP section
Note:
An IP address appears as four sets of numbers separated by periods, such as
123.123.123.123
.
2
Open a Web browser, and then type the printer IP address in the address field.
3
Press
Enter
.
Note:
If you are using a proxy server, then temporarily disable it to load the Web page correctly.
Showing or hiding icons on the home screen
1
From the Embedded Web Server, click
Settings
>
General Settings
>
Home screen customization
.
A list of basic printer functions appears.
2
Select the check boxes to specify which icons appear on the printer home screen.
Cleared check box items are hidden.
3
Click
Submit
.
Setting up and using the home screen applications
17