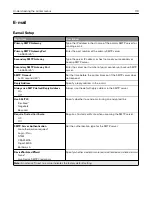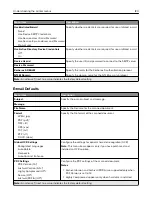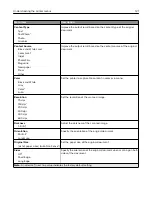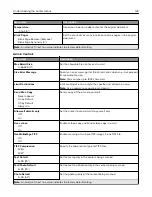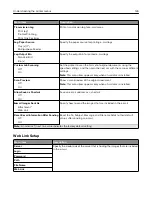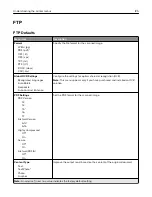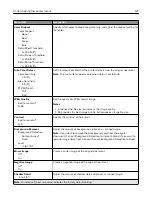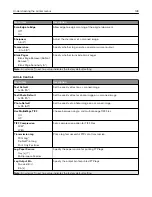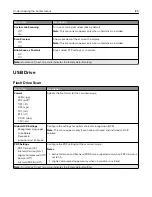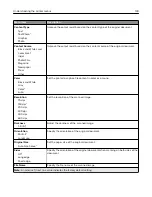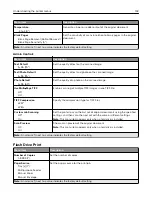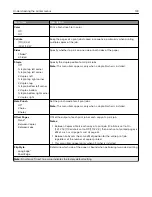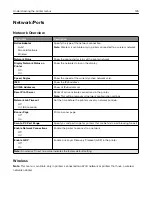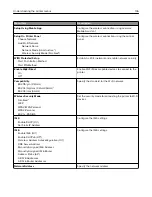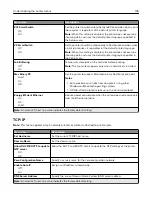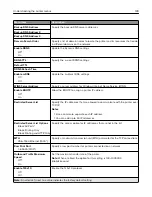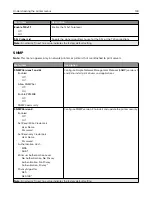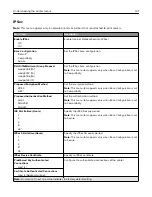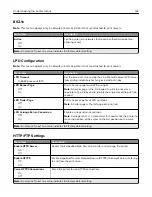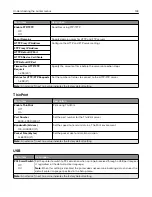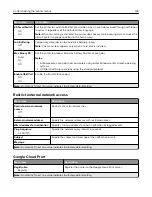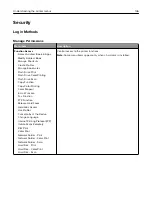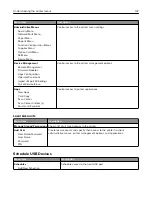Menu item
Description
Color
Off
On*
Print a flash drive file in color.
Collate
(1,1,1) (2,2,2)
(1,2,3) (1,2,3)*
Keep the pages of a print job stacked in sequence, particularly when printing
multiple copies of the job.
Sides
1
‑
Sided*
2
‑
Sided
Specify whether to print on one side or both sides of the paper.
Staple
Off*
1 staple, top left corner
1 staple, top left corner
2 staples, left
1 staple, top right corner
2 staples, top
1 staple, bottom left corner
2 staples, bottom
1 staple, bottom right corner
2 staples, right
Specify the staple position for all print jobs.
Note:
This menu item appears only when a staple finisher is installed.
Hole Punch
Off*
2 holes
3 holes
Set the punch mode for all print jobs.
Note:
This menu item appears only when a staple finisher is installed.
Offset Pages
None*
Between Copies
Between Jobs
Offset the output of each print job or each copy of a print job.
Notes:
•
Between Copies offsets each copy of a print job if Collate is set to On
[1,2,1,2,1,2]. If Collate is set to Off [1,1,1,2,2,2], then each set of printed pages is
offset, such as all page 1s and all page 2s.
•
Between Jobs sets the same offset position for the entire print job
regardless of the number of copies printed.
•
This menu item appears only when a finisher is installed.
Flip Style
Long Edge*
Short Edge
Determine which side of the paper is bound when performing two
‑
sided printing.
Note:
An asterisk (*) next to a value indicates the factory default setting.
Understanding the printer menus
133
Summary of Contents for CX920
Page 164: ... Scanner glass Scanner glass pad 3 Close the scanner cover Maintaining the printer 164 ...
Page 172: ...5 Insert the new toner cartridge 6 Remove the waste toner bottle Maintaining the printer 172 ...
Page 177: ...8 Insert the waste toner bottle and then close the door Maintaining the printer 177 ...
Page 207: ... Below the fuser area Duplex area Clearing jams 207 ...
Page 212: ...2 Open door J Clearing jams 212 ...
Page 214: ... Areas H1 and H2 Area H6 Clearing jams 214 ...
Page 218: ...2 Remove the staple cartridge holder 3 Remove the loose staples Clearing jams 218 ...
Page 220: ...2 Remove the staple cartridge holder 3 Remove the loose staples Clearing jams 220 ...
Page 222: ...2 Remove the staple cartridge holder 3 Remove the loose staples Clearing jams 222 ...
Page 276: ...6 Remove the controller board shield Upgrading and migrating 276 ...
Page 279: ...4 Remove the controller board shield Upgrading and migrating 279 ...
Page 285: ...7 Connect the tray connector to the printer 8 Open trays 2 and 3 Upgrading and migrating 285 ...
Page 290: ...9 Remove the stabilizing feet from the tray Upgrading and migrating 290 ...
Page 294: ...17 Secure the tray cable with the clamp Upgrading and migrating 294 ...
Page 301: ...7 Remove the paper guides 8 Attach the sensor cover Upgrading and migrating 301 ...
Page 307: ...8 Attach the finisher to the printer Upgrading and migrating 307 ...