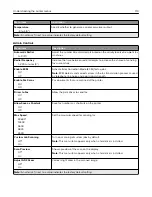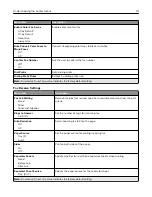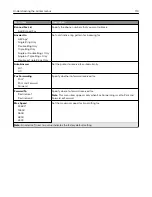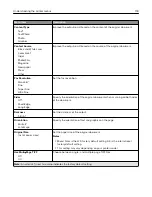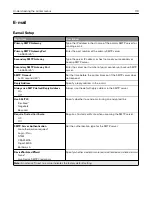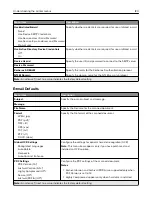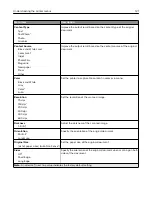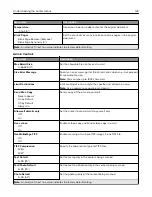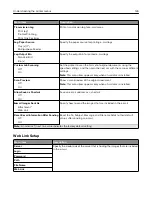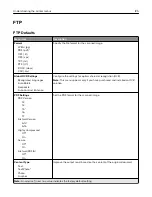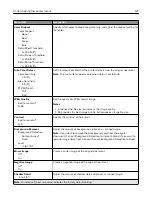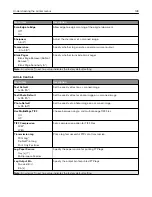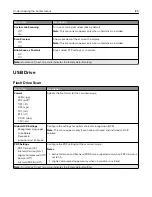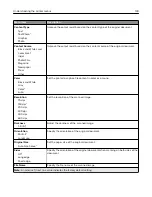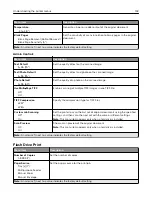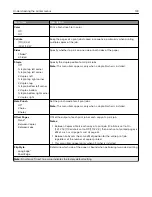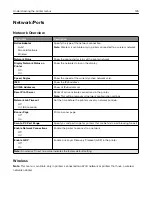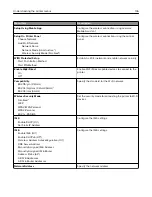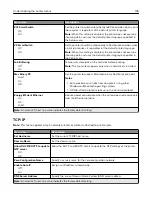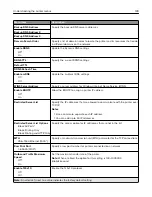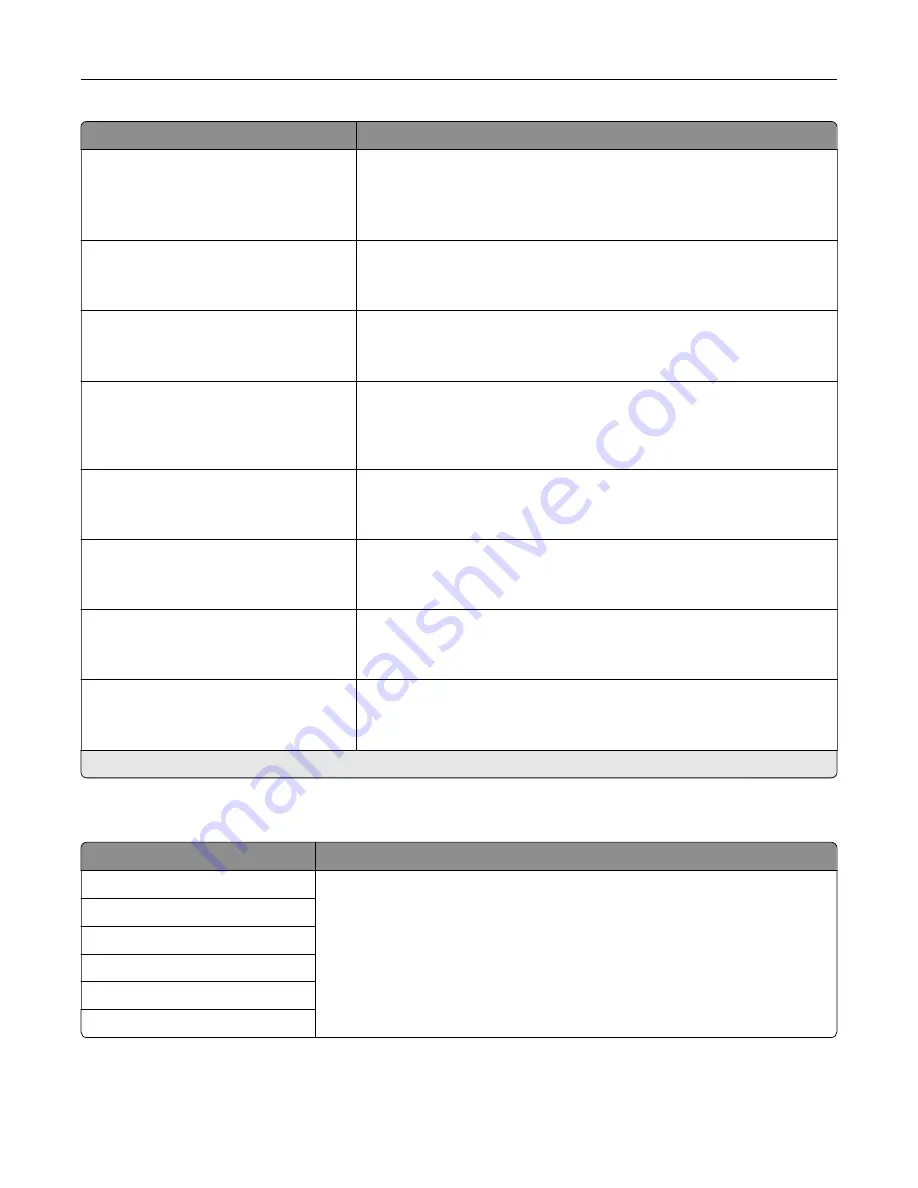
Menu item
Description
Transmission Log
Print log*
Do Not Print Log
Print Only For Error
Print a transmission log for e
‑
mail scans.
Log Paper Source
Tray [x] (1*)
Multipurpose Feeder
Specify the paper source for printing e
‑
mail logs.
Log Output Bin
Standard Bin*
Bin [x]
Specify the output bin for printed e
‑
mail logs.
Custom Job Scanning
Off*
On
Set the printer to scan the first set of original documents using the
specified settings, and then scan the next set with the same or different
settings.
Note:
This menu item appears only when a hard disk is installed.
Scan Preview
Off
On*
Show a scan preview of the original document.
Note:
This menu item appears only when a hard disk is installed.
Allow Save as Shortcut
Off
On*
Save an e
‑
mail address as a shortcut.
E
‑
mail Images Sent As
Attachment*
Web Link
Specify how to send the images that are included in the e
‑
mail.
Reset E-mail Information After Sending
Off
On*
Reset the To, Subject, Message, and Filename fields to their default
values after sending an e
‑
mail.
Note:
An asterisk (*) next to a value indicates the factory default setting.
Web Link Setup
Menu item
Description
Server
Specify the credentials of the server that is hosting the images that are included
in the e-mail.
Login
Password
Path
File Name
Web Link
Understanding the printer menus
124
Summary of Contents for CX920
Page 164: ... Scanner glass Scanner glass pad 3 Close the scanner cover Maintaining the printer 164 ...
Page 172: ...5 Insert the new toner cartridge 6 Remove the waste toner bottle Maintaining the printer 172 ...
Page 177: ...8 Insert the waste toner bottle and then close the door Maintaining the printer 177 ...
Page 207: ... Below the fuser area Duplex area Clearing jams 207 ...
Page 212: ...2 Open door J Clearing jams 212 ...
Page 214: ... Areas H1 and H2 Area H6 Clearing jams 214 ...
Page 218: ...2 Remove the staple cartridge holder 3 Remove the loose staples Clearing jams 218 ...
Page 220: ...2 Remove the staple cartridge holder 3 Remove the loose staples Clearing jams 220 ...
Page 222: ...2 Remove the staple cartridge holder 3 Remove the loose staples Clearing jams 222 ...
Page 276: ...6 Remove the controller board shield Upgrading and migrating 276 ...
Page 279: ...4 Remove the controller board shield Upgrading and migrating 279 ...
Page 285: ...7 Connect the tray connector to the printer 8 Open trays 2 and 3 Upgrading and migrating 285 ...
Page 290: ...9 Remove the stabilizing feet from the tray Upgrading and migrating 290 ...
Page 294: ...17 Secure the tray cable with the clamp Upgrading and migrating 294 ...
Page 301: ...7 Remove the paper guides 8 Attach the sensor cover Upgrading and migrating 301 ...
Page 307: ...8 Attach the finisher to the printer Upgrading and migrating 307 ...