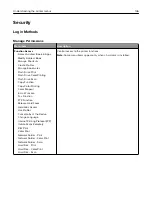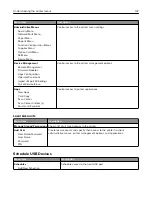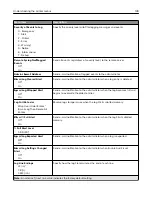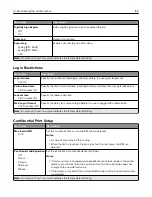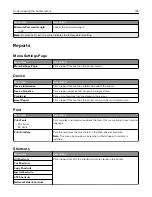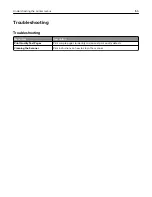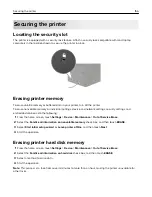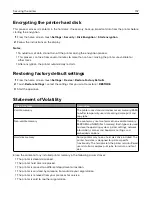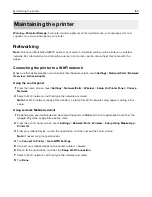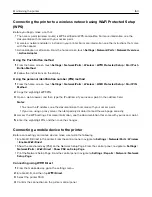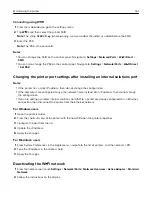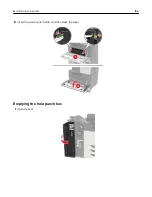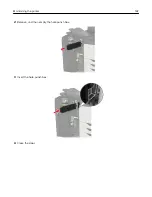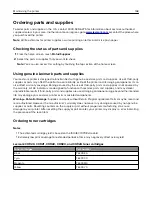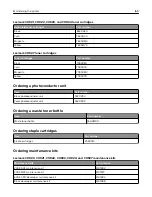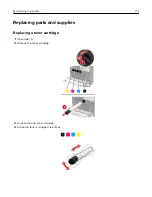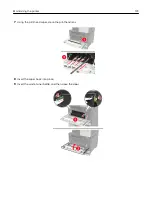Connecting the printer to a wireless network using Wi
‑
Fi Protected Setup
(WPS)
Before you begin, make sure that:
•
The access point (wireless router) is WPS
‑
certified or WPS
‑
compatible. For more information, see the
documentation that came with your access point.
•
A wireless network adapter is installed in your printer. For more information, see the instructions that came
with the adapter.
•
Active Adapter is set to Auto. From the home screen, touch
Settings
>
Network/Ports
>
Network Overview
>
Active Adapter
.
Using the Push Button method
1
From the home screen, touch
Settings
>
Network/Ports
>
Wireless
>
Wi
‑
Fi Protected Setup
>
Start Push
Button Method
.
2
Follow the instructions on the display.
Using the personal identification number (PIN) method
1
From the home screen, touch
Settings
>
Network/Ports
>
Wireless
>
Wi
‑
Fi Protected Setup
>
Start PIN
Method
.
2
Copy the eight
‑
digit WPS PIN.
3
Open a web browser, and then type the IP address of your access point in the address field.
Notes:
•
To know the IP address, see the documentation that came with your access point.
•
If you are using a proxy server, then temporarily disable it to load the web page correctly.
4
Access the WPS settings. For more information, see the documentation that came with your access point.
5
Enter the eight
‑
digit PIN, and then save the changes.
Connecting a mobile device to the printer
Before connecting your mobile device, make sure to do the following:
•
Enable Wi
‑
Fi Direct in the printer. From the control panel, navigate to:
Settings
>
Network/Ports
>
Wireless
>
Enable Wi
‑
Fi Direct
.
•
Show the preshared key (PSK) on the Network Setup Page. From the control panel, navigate to:
Settings
>
Network/Ports
>
Wi
‑
Fi Direct
>
Show PSK on Setup Page
.
•
Print the Network Setup Page. From the control panel, navigate to:
Settings
>
Reports
>
Network
>
Network
Setup Page
.
Connecting using Wi
‑
Fi Direct
1
From the mobile device, go to the settings menu.
2
Enable Wi
‑
Fi, and then tap
Wi
‑
Fi Direct
.
3
Select the printer SSID.
4
Confirm the connection on the printer control panel.
Maintaining the printer
160
Summary of Contents for CX920
Page 164: ... Scanner glass Scanner glass pad 3 Close the scanner cover Maintaining the printer 164 ...
Page 172: ...5 Insert the new toner cartridge 6 Remove the waste toner bottle Maintaining the printer 172 ...
Page 177: ...8 Insert the waste toner bottle and then close the door Maintaining the printer 177 ...
Page 207: ... Below the fuser area Duplex area Clearing jams 207 ...
Page 212: ...2 Open door J Clearing jams 212 ...
Page 214: ... Areas H1 and H2 Area H6 Clearing jams 214 ...
Page 218: ...2 Remove the staple cartridge holder 3 Remove the loose staples Clearing jams 218 ...
Page 220: ...2 Remove the staple cartridge holder 3 Remove the loose staples Clearing jams 220 ...
Page 222: ...2 Remove the staple cartridge holder 3 Remove the loose staples Clearing jams 222 ...
Page 276: ...6 Remove the controller board shield Upgrading and migrating 276 ...
Page 279: ...4 Remove the controller board shield Upgrading and migrating 279 ...
Page 285: ...7 Connect the tray connector to the printer 8 Open trays 2 and 3 Upgrading and migrating 285 ...
Page 290: ...9 Remove the stabilizing feet from the tray Upgrading and migrating 290 ...
Page 294: ...17 Secure the tray cable with the clamp Upgrading and migrating 294 ...
Page 301: ...7 Remove the paper guides 8 Attach the sensor cover Upgrading and migrating 301 ...
Page 307: ...8 Attach the finisher to the printer Upgrading and migrating 307 ...