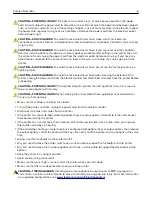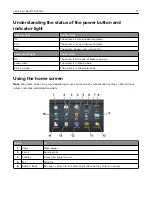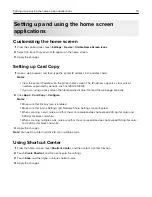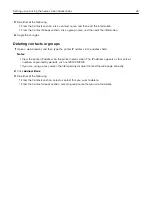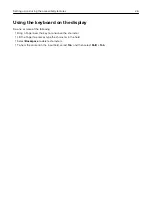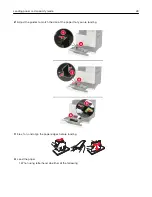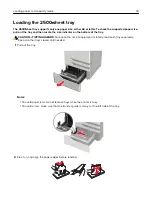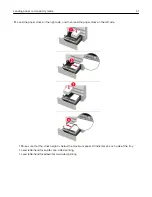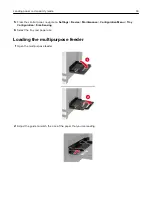Setting up and using the home screen
applications
Customizing the home screen
1
From the control panel, touch
Settings
>
Device
>
Visible Home Screen Icons
.
2
Select the icons that you want to appear on the home screen.
3
Apply the changes.
Setting up Card Copy
1
Open a web browser, and then type the printer IP address in the address field.
Notes:
•
View the printer IP address on the printer home screen. The IP address appears as four sets of
numbers separated by periods, such as 123.123.123.123.
•
If you are using a proxy server, then temporarily disable it to load the web page correctly.
2
Click
Apps
>
Card Copy
>
Configure
.
Notes:
•
Make sure that Display Icon is enabled.
•
Make sure that E
‑
mail Settings and Network Share Settings are configured.
•
When scanning a card, make sure that the scan resolution does not exceed 200 dpi for color and
400 dpi for black and white.
•
When scanning multiple cards, make sure that the scan resolution does not exceed 150 dpi for color
and 300 dpi for black and white.
3
Apply the changes.
Note:
You need a printer hard disk to scan multiple cards.
Using Shortcut Center
1
From the home screen, touch
Shortcut Center
, and then select a printer function.
2
Touch
Create Shortcut
, and then configure the settings.
3
Touch
Save
, and then type a unique shortcut name.
4
Apply the changes.
Setting up and using the home screen applications
19
Summary of Contents for CX920
Page 164: ... Scanner glass Scanner glass pad 3 Close the scanner cover Maintaining the printer 164 ...
Page 172: ...5 Insert the new toner cartridge 6 Remove the waste toner bottle Maintaining the printer 172 ...
Page 177: ...8 Insert the waste toner bottle and then close the door Maintaining the printer 177 ...
Page 207: ... Below the fuser area Duplex area Clearing jams 207 ...
Page 212: ...2 Open door J Clearing jams 212 ...
Page 214: ... Areas H1 and H2 Area H6 Clearing jams 214 ...
Page 218: ...2 Remove the staple cartridge holder 3 Remove the loose staples Clearing jams 218 ...
Page 220: ...2 Remove the staple cartridge holder 3 Remove the loose staples Clearing jams 220 ...
Page 222: ...2 Remove the staple cartridge holder 3 Remove the loose staples Clearing jams 222 ...
Page 276: ...6 Remove the controller board shield Upgrading and migrating 276 ...
Page 279: ...4 Remove the controller board shield Upgrading and migrating 279 ...
Page 285: ...7 Connect the tray connector to the printer 8 Open trays 2 and 3 Upgrading and migrating 285 ...
Page 290: ...9 Remove the stabilizing feet from the tray Upgrading and migrating 290 ...
Page 294: ...17 Secure the tray cable with the clamp Upgrading and migrating 294 ...
Page 301: ...7 Remove the paper guides 8 Attach the sensor cover Upgrading and migrating 301 ...
Page 307: ...8 Attach the finisher to the printer Upgrading and migrating 307 ...