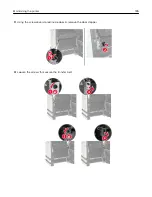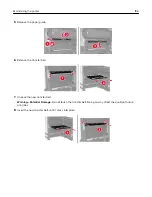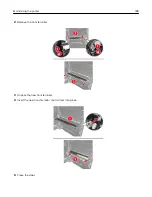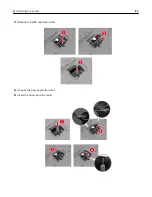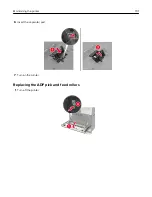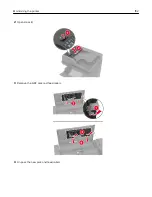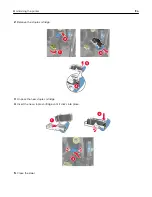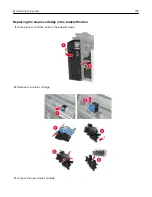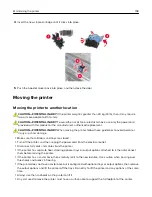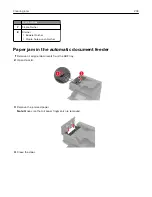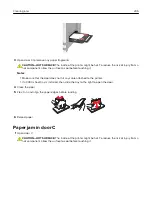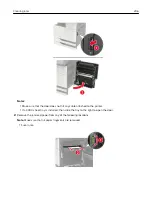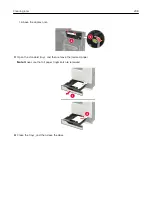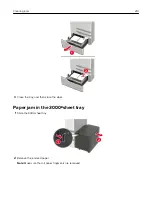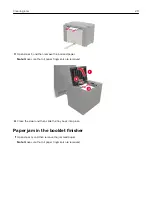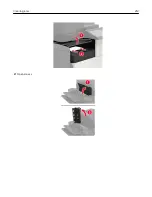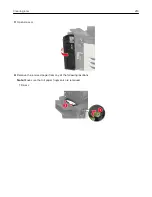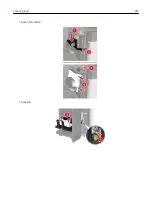•
Any cart used to move the hardware options must have a surface able to support the dimensions of the
options.
•
Keep the printer in an upright position.
•
Avoid severe jarring movements.
•
Make sure that your fingers are not under the printer when you set it down.
•
Make sure that there is adequate clearance around the printer.
Note:
Damage to the printer caused by improper moving is not covered by the printer warranty.
Shipping the printer
For shipping instructions, go to
Saving energy and paper
Configuring the power save mode settings
Sleep mode
1
From the home screen, touch
Settings
>
Device
>
Power Management
>
Timeouts
>
Sleep Mode
.
2
Specify the amount of time that the printer stays idle before it enters Sleep Mode.
Hibernate mode
1
From the home screen, touch
Settings
>
Device
>
Power Management
>
Timeouts
>
Hibernate Timeout
.
2
Select the amount of time that the printer stays idle before it enters Hibernate mode.
Notes:
•
For Hibernate Timeout to work, set Hibernate Timeout on Connection to Hibernate.
•
The Embedded Web Server is disabled when the printer is in Hibernate mode.
Adjusting the brightness of the printer display
1
From the home screen, touch
Settings
>
Device
>
Preferences
>
Screen Brightness
.
2
Adjust the setting.
Conserving supplies
•
Print on both sides of the paper.
Note:
Two-sided printing is the default setting in the print driver.
•
Print multiple pages on a single sheet of paper.
•
Use the preview feature to see how the document looks like before printing it.
•
Print one copy of the document to check its content and format for accuracy.
Maintaining the printer
199
Summary of Contents for CX920
Page 164: ... Scanner glass Scanner glass pad 3 Close the scanner cover Maintaining the printer 164 ...
Page 172: ...5 Insert the new toner cartridge 6 Remove the waste toner bottle Maintaining the printer 172 ...
Page 177: ...8 Insert the waste toner bottle and then close the door Maintaining the printer 177 ...
Page 207: ... Below the fuser area Duplex area Clearing jams 207 ...
Page 212: ...2 Open door J Clearing jams 212 ...
Page 214: ... Areas H1 and H2 Area H6 Clearing jams 214 ...
Page 218: ...2 Remove the staple cartridge holder 3 Remove the loose staples Clearing jams 218 ...
Page 220: ...2 Remove the staple cartridge holder 3 Remove the loose staples Clearing jams 220 ...
Page 222: ...2 Remove the staple cartridge holder 3 Remove the loose staples Clearing jams 222 ...
Page 276: ...6 Remove the controller board shield Upgrading and migrating 276 ...
Page 279: ...4 Remove the controller board shield Upgrading and migrating 279 ...
Page 285: ...7 Connect the tray connector to the printer 8 Open trays 2 and 3 Upgrading and migrating 285 ...
Page 290: ...9 Remove the stabilizing feet from the tray Upgrading and migrating 290 ...
Page 294: ...17 Secure the tray cable with the clamp Upgrading and migrating 294 ...
Page 301: ...7 Remove the paper guides 8 Attach the sensor cover Upgrading and migrating 301 ...
Page 307: ...8 Attach the finisher to the printer Upgrading and migrating 307 ...