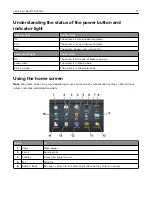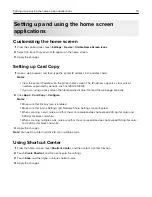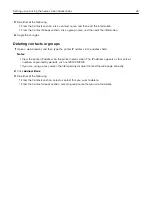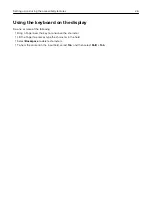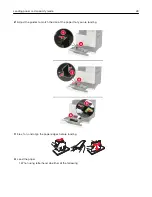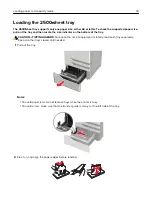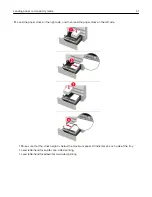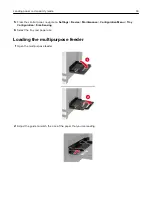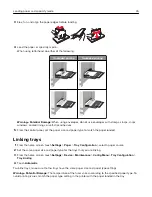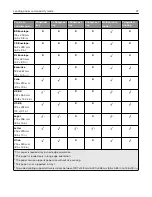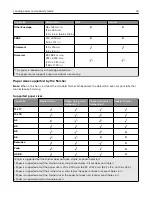•
The volume resets to the default value after the session is logged out or when the printer wakes from
Sleep or Hibernate mode.
Adjusting the default headphone volume
1
From the control panel, navigate to:
Settings
>
Device
>
Accessibility
2
Adjust the headphone volume.
Note:
The volume resets to the default value after the session is logged out or when the printer wakes
from Sleep or Hibernate mode.
Enabling spoken passwords or personal identification
numbers
1
From the home screen, select
Settings
>
Device
>
Accessibility
>
Speak Passwords/PINs
.
2
Enable the setting.
Navigating the screen using gestures
Notes:
•
The gestures are applicable only when Voice Guidance is activated.
•
Enable Magnification to use the zoom and pan gestures.
•
Use a physical keyboard to type characters and adjust certain settings.
Gesture
Function
Double
‑
tap
Select an option or item on the screen.
Triple
‑
tap
Zoom in or zoom out text and images.
Swipe right or swipe down
Move to the next item on the screen.
Swipe left or swipe up
Move to the previous item on the screen.
Pan
Access parts of the zoomed image that are beyond the limits of the screen.
Note:
This gesture requires the use of two fingers to drag across a zoomed
image.
Swipe up then left
Exit an application and return to the home screen.
Swipe down then left
•
Cancel a job.
•
Go back to the previous setting.
•
Exit the screen that appears without changing any setting or value.
Swipe up then down
Repeat a spoken prompt.
Setting up and using the accessibility features
25
Summary of Contents for CX920
Page 164: ... Scanner glass Scanner glass pad 3 Close the scanner cover Maintaining the printer 164 ...
Page 172: ...5 Insert the new toner cartridge 6 Remove the waste toner bottle Maintaining the printer 172 ...
Page 177: ...8 Insert the waste toner bottle and then close the door Maintaining the printer 177 ...
Page 207: ... Below the fuser area Duplex area Clearing jams 207 ...
Page 212: ...2 Open door J Clearing jams 212 ...
Page 214: ... Areas H1 and H2 Area H6 Clearing jams 214 ...
Page 218: ...2 Remove the staple cartridge holder 3 Remove the loose staples Clearing jams 218 ...
Page 220: ...2 Remove the staple cartridge holder 3 Remove the loose staples Clearing jams 220 ...
Page 222: ...2 Remove the staple cartridge holder 3 Remove the loose staples Clearing jams 222 ...
Page 276: ...6 Remove the controller board shield Upgrading and migrating 276 ...
Page 279: ...4 Remove the controller board shield Upgrading and migrating 279 ...
Page 285: ...7 Connect the tray connector to the printer 8 Open trays 2 and 3 Upgrading and migrating 285 ...
Page 290: ...9 Remove the stabilizing feet from the tray Upgrading and migrating 290 ...
Page 294: ...17 Secure the tray cable with the clamp Upgrading and migrating 294 ...
Page 301: ...7 Remove the paper guides 8 Attach the sensor cover Upgrading and migrating 301 ...
Page 307: ...8 Attach the finisher to the printer Upgrading and migrating 307 ...