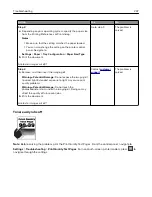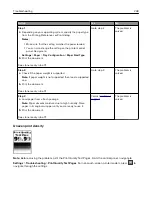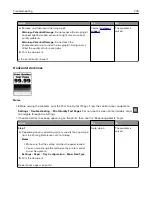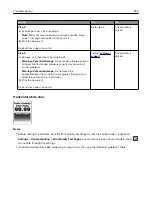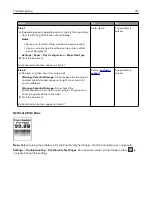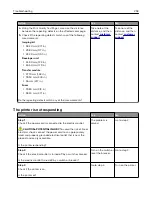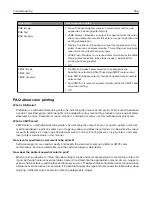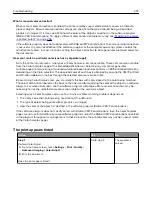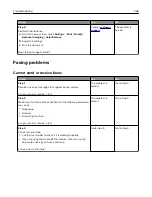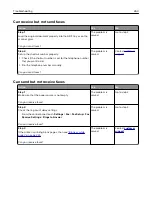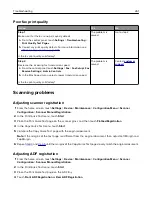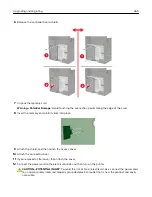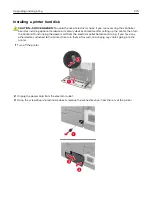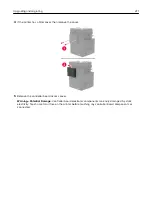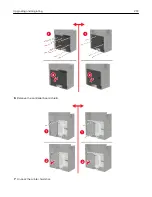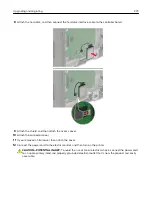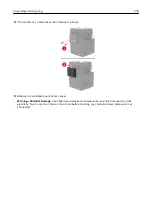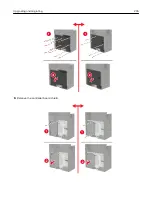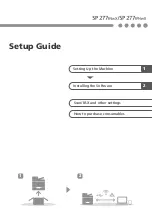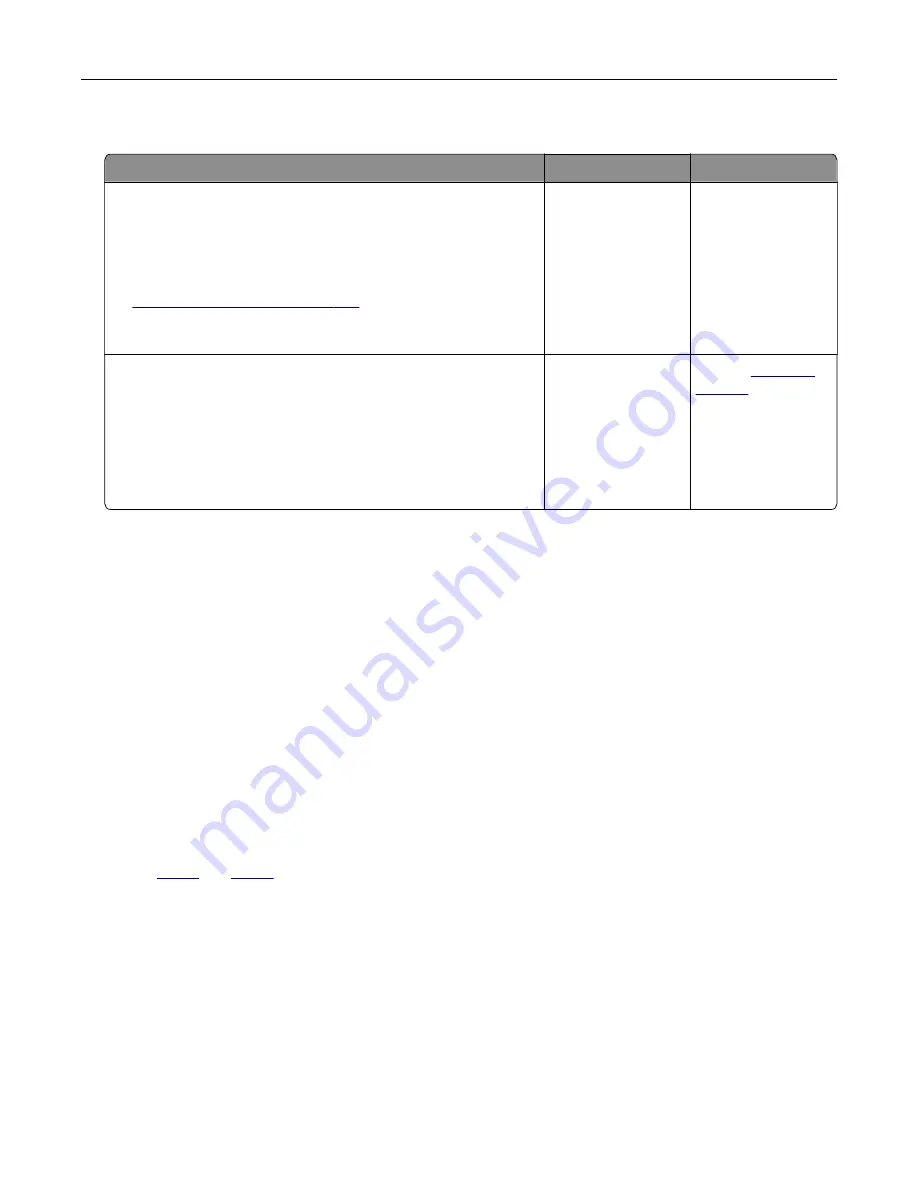
Poor fax print quality
Action
Yes
No
Step 1
Make sure that there are no print quality defects.
a
From the control panel, touch
Settings
>
Troubleshooting
>
Print Quality Test Pages
.
b
Correct any print quality defects. For more information, see
“Print quality is poor” on page 235
Is the fax print quality satisfactory?
The problem is
solved.
Go to step 2.
Step 2
Decrease the incoming fax transmission speed.
a
From the control panel, touch
Settings
>
Fax
>
Fax Setup > Fax
Receive Settings
>
Admin Controls
.
b
In the Max Speed menu, select a lower transmission speed.
Is the fax print quality satisfactory?
The problem is
solved.
Contact
Scanning problems
Adjusting scanner registration
1
From the home screen, touch
Settings
>
Device
>
Maintenance
>
Configuration Menu
>
Scanner
Configuration
>
Scanner Manual Registration
.
2
In the Print Quick Test menu, touch
Start
.
3
Place the Print Quick Test page on the scanner glass, and then touch
Flatbed Registration
.
4
In the Copy Quick Test menu, touch
Start
.
5
Compare the Copy Quick Test page with the original document.
Note:
If the margins of the test page are different from the original document, then adjust Left Margin and
Top Margin.
6
until the margins of the Copy Quick Test page closely match the original document.
Adjusting ADF registration
1
From the home screen, touch
Settings
>
Device
>
Maintenance
>
Configuration Menu
>
Scanner
Configuration
>
Scanner Manual Registration
.
2
In the Print Quick Test menu, touch
Start
.
3
Place the Print Quick Test page on the ADF tray.
4
Touch
Front ADF Registration
or
Rear ADF Registration
.
Troubleshooting
261
Summary of Contents for CX920
Page 164: ... Scanner glass Scanner glass pad 3 Close the scanner cover Maintaining the printer 164 ...
Page 172: ...5 Insert the new toner cartridge 6 Remove the waste toner bottle Maintaining the printer 172 ...
Page 177: ...8 Insert the waste toner bottle and then close the door Maintaining the printer 177 ...
Page 207: ... Below the fuser area Duplex area Clearing jams 207 ...
Page 212: ...2 Open door J Clearing jams 212 ...
Page 214: ... Areas H1 and H2 Area H6 Clearing jams 214 ...
Page 218: ...2 Remove the staple cartridge holder 3 Remove the loose staples Clearing jams 218 ...
Page 220: ...2 Remove the staple cartridge holder 3 Remove the loose staples Clearing jams 220 ...
Page 222: ...2 Remove the staple cartridge holder 3 Remove the loose staples Clearing jams 222 ...
Page 276: ...6 Remove the controller board shield Upgrading and migrating 276 ...
Page 279: ...4 Remove the controller board shield Upgrading and migrating 279 ...
Page 285: ...7 Connect the tray connector to the printer 8 Open trays 2 and 3 Upgrading and migrating 285 ...
Page 290: ...9 Remove the stabilizing feet from the tray Upgrading and migrating 290 ...
Page 294: ...17 Secure the tray cable with the clamp Upgrading and migrating 294 ...
Page 301: ...7 Remove the paper guides 8 Attach the sensor cover Upgrading and migrating 301 ...
Page 307: ...8 Attach the finisher to the printer Upgrading and migrating 307 ...