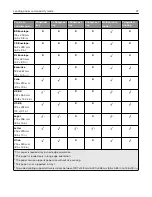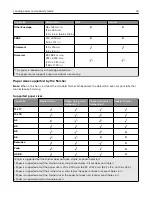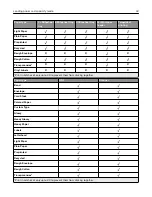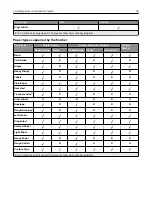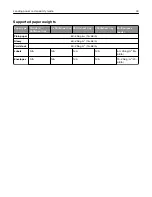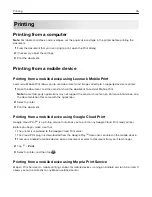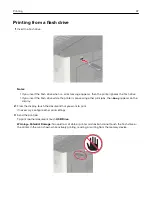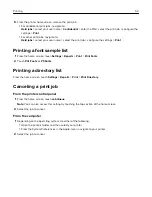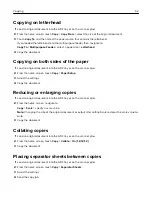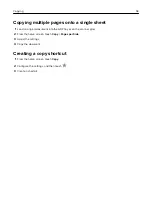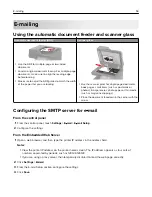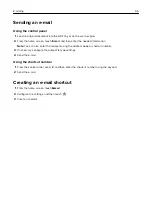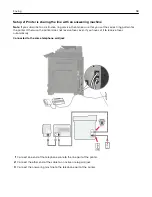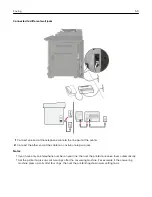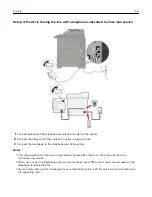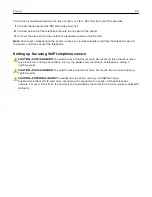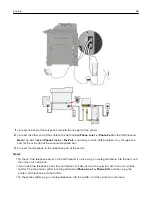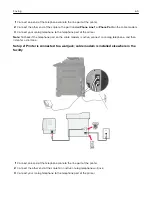5
From the printer home screen, release the print job.
•
For confidential print jobs, navigate to:
Held jobs
> select your user name >
Confidential
> enter the PIN > select the print job > configure the
settings >
•
For other print jobs, navigate to:
Held jobs
> select your user name > select the print job > configure the settings >
Printing a font sample list
1
From the home screen, touch
Settings
>
Reports
>
>
Print Fonts
.
2
Touch
PCL Fonts
or
PS Fonts
.
Printing a directory list
From the home screen, touch
Settings
>
Reports
>
>
Print Directory
.
Canceling a print job
From the printer control panel
1
From the home screen, touch
Job Queue
.
Note:
You can also access this setting by touching the top section of the home screen.
2
Select the job to cancel.
From the computer
1
Depending on the operating system, do either of the following:
•
Open the printers folder, and then select your printer.
•
From the System Preferences in the Apple menu, navigate to your printer.
2
Select the job to cancel.
Printing
50
Summary of Contents for CX920
Page 164: ... Scanner glass Scanner glass pad 3 Close the scanner cover Maintaining the printer 164 ...
Page 172: ...5 Insert the new toner cartridge 6 Remove the waste toner bottle Maintaining the printer 172 ...
Page 177: ...8 Insert the waste toner bottle and then close the door Maintaining the printer 177 ...
Page 207: ... Below the fuser area Duplex area Clearing jams 207 ...
Page 212: ...2 Open door J Clearing jams 212 ...
Page 214: ... Areas H1 and H2 Area H6 Clearing jams 214 ...
Page 218: ...2 Remove the staple cartridge holder 3 Remove the loose staples Clearing jams 218 ...
Page 220: ...2 Remove the staple cartridge holder 3 Remove the loose staples Clearing jams 220 ...
Page 222: ...2 Remove the staple cartridge holder 3 Remove the loose staples Clearing jams 222 ...
Page 276: ...6 Remove the controller board shield Upgrading and migrating 276 ...
Page 279: ...4 Remove the controller board shield Upgrading and migrating 279 ...
Page 285: ...7 Connect the tray connector to the printer 8 Open trays 2 and 3 Upgrading and migrating 285 ...
Page 290: ...9 Remove the stabilizing feet from the tray Upgrading and migrating 290 ...
Page 294: ...17 Secure the tray cable with the clamp Upgrading and migrating 294 ...
Page 301: ...7 Remove the paper guides 8 Attach the sensor cover Upgrading and migrating 301 ...
Page 307: ...8 Attach the finisher to the printer Upgrading and migrating 307 ...