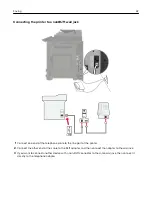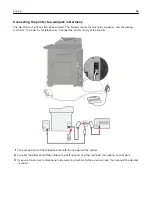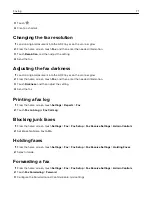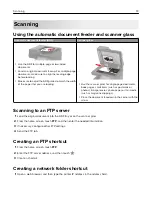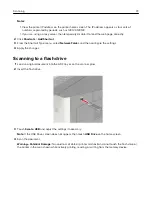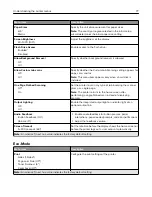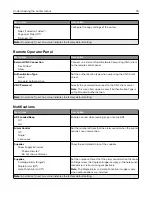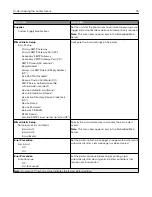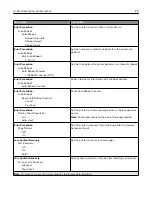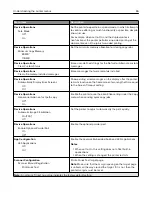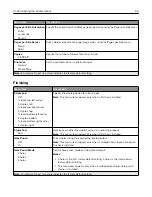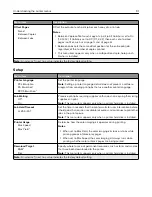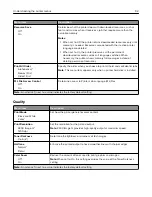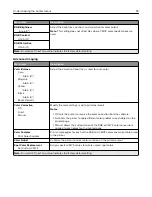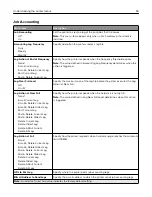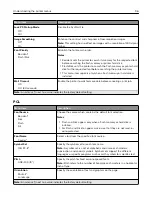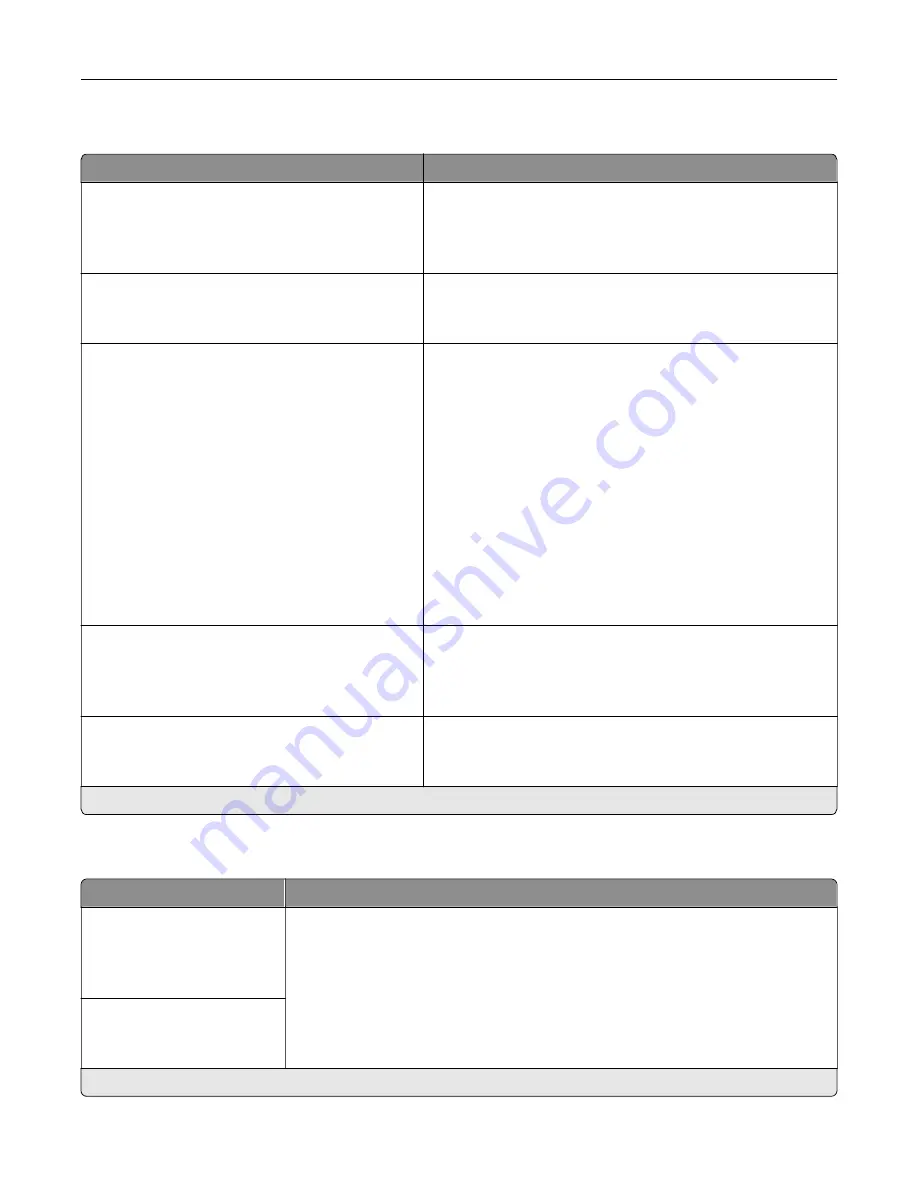
Power Management
Menu item
Description
Sleep Mode Profile
Print from Sleep Mode
Stay awake after printing
Enter Sleep Mode after printing*
Set the printer to stay in Ready mode or return to Sleep mode
after printing.
Timeouts
Sleep Mode
1–120 minutes (15*)
Set the idle time before the printer begins operating in Sleep
mode.
Timeouts
Hibernate Timeout
Disabled
1 hour
2 hours
3 hours
6 hours
1 day
2 days
3 days*
1 week
2 weeks
1 month
Set the time before the printer turns off.
Timeouts
Hibernate Timeout on Connection
Hibernate
Do Not Hibernate*
Set Hibernate Timeout to turn off the printer while an active
Ethernet connection exists.
Schedule Power Modes
Schedules
Add New Schedule
Schedule the printer when to enter Sleep or Hibernate mode.
Note:
An asterisk (*) next to a value indicates the factory default setting.
Information Sent to Lexmark
Menu item
Description
Information Sent to Lexmark
Supplies and Page Usage
Device Performance
None*
Send printer usage and performance information to Lexmark.
Note:
Information Send Time appears only when you select any of the settings in
Information Sent to Lexmark, except None.
Information Send Time
Start Time
Stop Time
Note:
An asterisk (*) next to a value indicates the factory default setting.
Understanding the printer menus
81
Summary of Contents for CX920
Page 164: ... Scanner glass Scanner glass pad 3 Close the scanner cover Maintaining the printer 164 ...
Page 172: ...5 Insert the new toner cartridge 6 Remove the waste toner bottle Maintaining the printer 172 ...
Page 177: ...8 Insert the waste toner bottle and then close the door Maintaining the printer 177 ...
Page 207: ... Below the fuser area Duplex area Clearing jams 207 ...
Page 212: ...2 Open door J Clearing jams 212 ...
Page 214: ... Areas H1 and H2 Area H6 Clearing jams 214 ...
Page 218: ...2 Remove the staple cartridge holder 3 Remove the loose staples Clearing jams 218 ...
Page 220: ...2 Remove the staple cartridge holder 3 Remove the loose staples Clearing jams 220 ...
Page 222: ...2 Remove the staple cartridge holder 3 Remove the loose staples Clearing jams 222 ...
Page 276: ...6 Remove the controller board shield Upgrading and migrating 276 ...
Page 279: ...4 Remove the controller board shield Upgrading and migrating 279 ...
Page 285: ...7 Connect the tray connector to the printer 8 Open trays 2 and 3 Upgrading and migrating 285 ...
Page 290: ...9 Remove the stabilizing feet from the tray Upgrading and migrating 290 ...
Page 294: ...17 Secure the tray cable with the clamp Upgrading and migrating 294 ...
Page 301: ...7 Remove the paper guides 8 Attach the sensor cover Upgrading and migrating 301 ...
Page 307: ...8 Attach the finisher to the printer Upgrading and migrating 307 ...