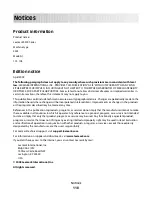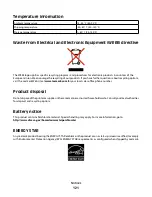Wi-Fi indicator light is green but the printer does not print
(Windows only)
If you have completed the configuration for wireless printing and all of the settings appear to be correct, but the
printer does not print, then try one or more of the following:
A
LLOW
THE
WIRELESS
INSTALLATION
TO
COMPLETE
Do not attempt to print, remove the installation CD, or detach the installation cable until you see the Wireless
Setup Successful screen.
E
NABLE
THE
PRINTER
Confirm that the printer is enabled:
1
Click
, or click
Start
and then click
Run
.
2
In the Start Search or Run box, type
control printers
.
3
Press
Enter
, or click
OK
.
The printer folder opens.
4
Right-click the new printer; from the menu, select
Use Printer Online
.
5
Close the Printers or Printers and Faxes window and try printing again.
S
ELECT
THE
WIRELESS
PRINTER
You may need to select the wireless printer from your computer to use the printer wirelessly.
1
Click
, or click
Start
and then click
Run
.
2
In the Start Search or Run box, type
control printers
.
3
Press
Enter
, or click
OK
.
The printer folder opens.
4
Right-click the printer in the folder with the matching name and model number followed by ”(Network).”
5
Select
Use Printer Online
from the menu.
6
Close the Printers or Printers and Faxes window and try printing again.
S
ELECT
THE
WIRELESS
PORT
If you have previously set up your printer as a locally attached printer, then you may need to select the wireless
printer to use the printer wirelessly.
1
Click
, or click
Start
and then click
Run
.
2
In the Start Search or Run box, type
control printers
.
3
Press
Enter
, or click
OK
.
The printer folder opens.
4
Right-click the printer, and then select
Properties
from the menu.
Troubleshooting
106