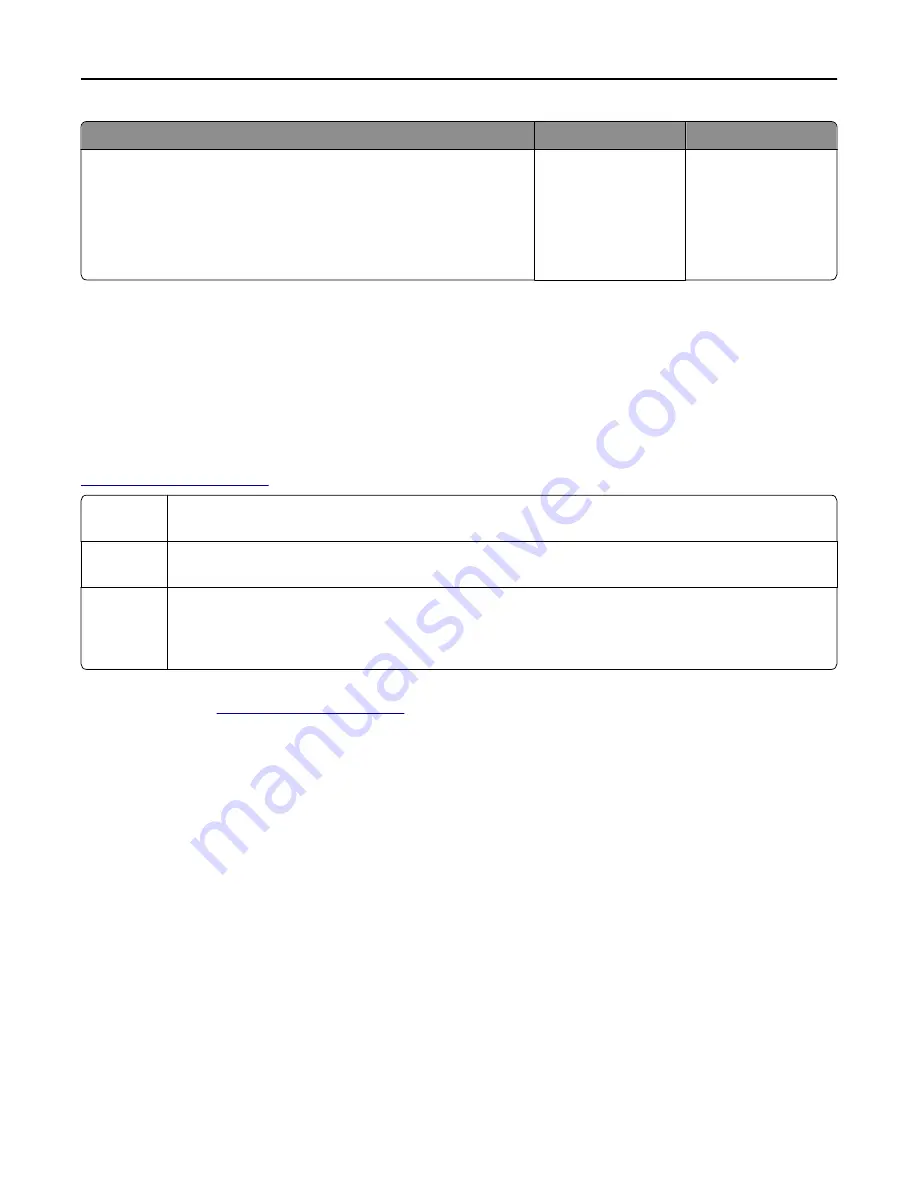
Action
Yes
No
Step 5
Temporarily disable the Web proxy servers.
Proxy servers may block or restrict you from accessing certain Web
sites including the Embedded Web Server.
Does the Embedded Web Server open?
The problem is solved. Contact your system
support person.
Contacting customer support
When you contact customer support, describe the problem you are experiencing, the message on the printer display,
and the troubleshooting steps you have already taken to find a solution.
You need to know your printer model type and serial number. For more information, see the label on the inside top
front cover or at the back of the printer. The serial number is also listed on the menu settings page.
Lexmark has various ways to help you solve your printing problem. Visit the Lexmark Web site at
http://support.lexmark.com
, and then select one of the following:
Tech Library
You can browse our library of manuals, support documentation, drivers, and other downloads to help you
solve common problems.
You can send an e-mail to the Lexmark team, describing your problem. A service representative will respond
and provide you with information to solve your problem.
Live chat
You can chat directly with a service representative. They can work with you to solve your printer problem or
provide assistance through Assisted Service where the service representative can remotely connect to your
computer through the Internet to troubleshoot problems, install updates, or complete other tasks to help
you successfully use your Lexmark product.
Telephone support is also available. In the U.S. or Canada, call 1-800-539-6275. For other countries or regions, visit the
Lexmark Web site at
http://support.lexmark.com
.
Troubleshooting
150
















































