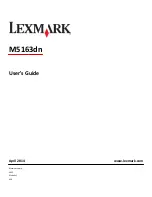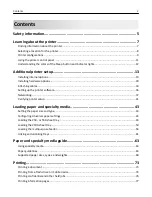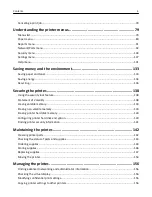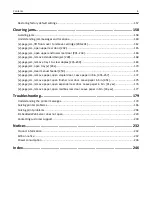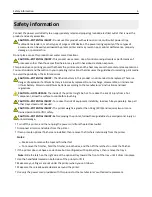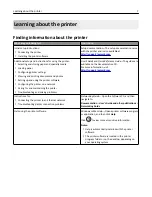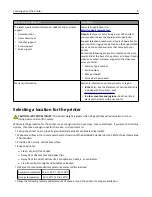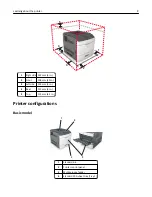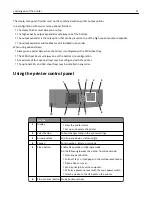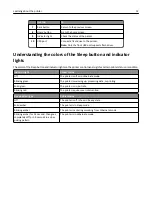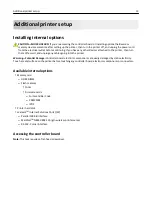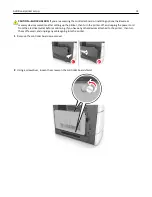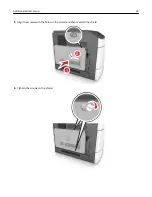Reviews:
No comments
Related manuals for M5163dn

7142
Brand: Xerox Pages: 341

4050
Brand: Xerox Pages: 68

460
Brand: Xerox Pages: 210

SD160
Brand: DataCard Pages: 78

SP75 Plus
Brand: DataCard Pages: 8

CR805
Brand: DataCard Pages: 136

CE840
Brand: DataCard Pages: 22

CD820
Brand: DataCard Pages: 16

SD260
Brand: DataCard Pages: 216

CD800
Brand: DataCard Pages: 19

SP55 Plus
Brand: DataCard Pages: 30

RP90
Brand: DataCard Pages: 2

SP25 Plus
Brand: DataCard Pages: 4

SP25 Plus
Brand: DataCard Pages: 134

CE870
Brand: DataCard Pages: 13

SD Series
Brand: DataCard Pages: 10

SD160
Brand: DataCard Pages: 8

T400
Brand: Oki Pages: 36