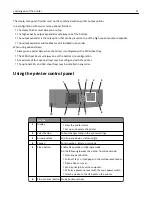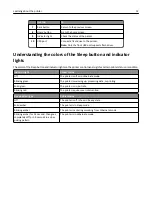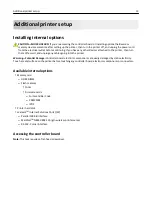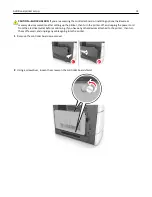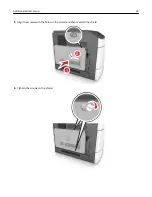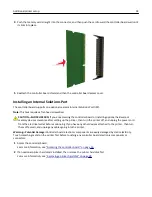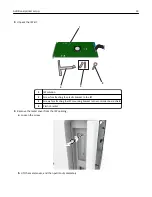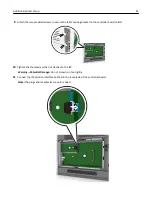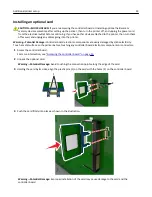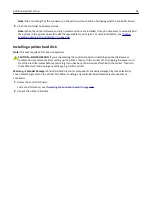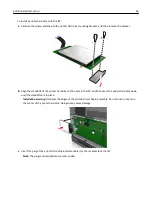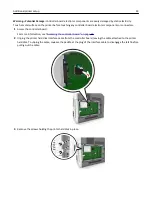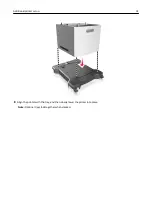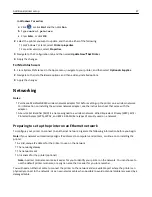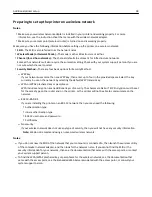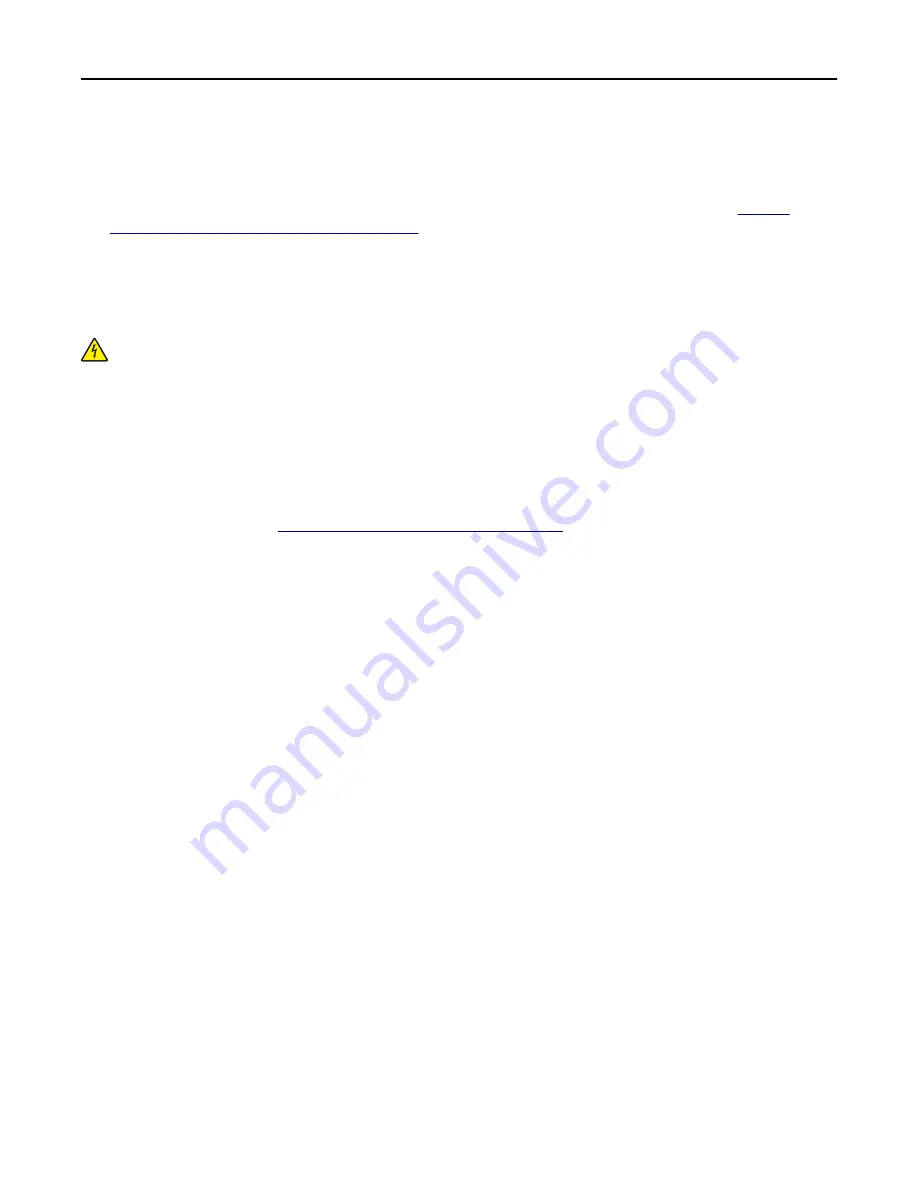
Note:
The entire length of the connector on the card must touch and be flushed against the controller board.
5
Close the controller board access door.
Note:
When the printer software and any hardware options are installed, it may be necessary to manually add
the options in the printer driver to make them available for print jobs. For more information, see
“Adding
available options in the print driver” on page 36
.
Installing a printer hard disk
Note:
This task requires a flat
‑
head screwdriver.
CAUTION—SHOCK HAZARD:
If you are accessing the controller board or installing optional hardware or
memory devices sometime after setting up the printer, then turn the printer off, and unplug the power cord
from the electrical outlet before continuing. If you have any other devices attached to the printer, then turn
them off as well, and unplug any cables going into the printer.
Warning—Potential Damage:
Controller board electronic components are easily damaged by static electricity.
Touch something metal on the printer first before touching any controller board electronic components or
connectors.
1
Access the controller board.
For more information, see
“Accessing the controller board” on page 13
.
2
Unpack the printer hard disk.
Additional printer setup
24