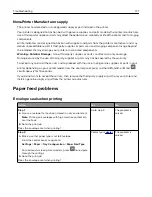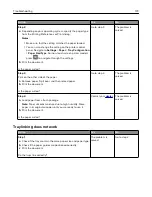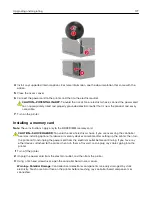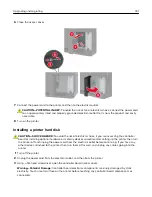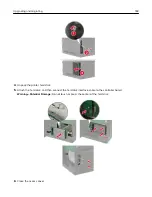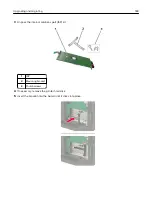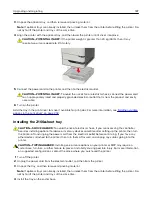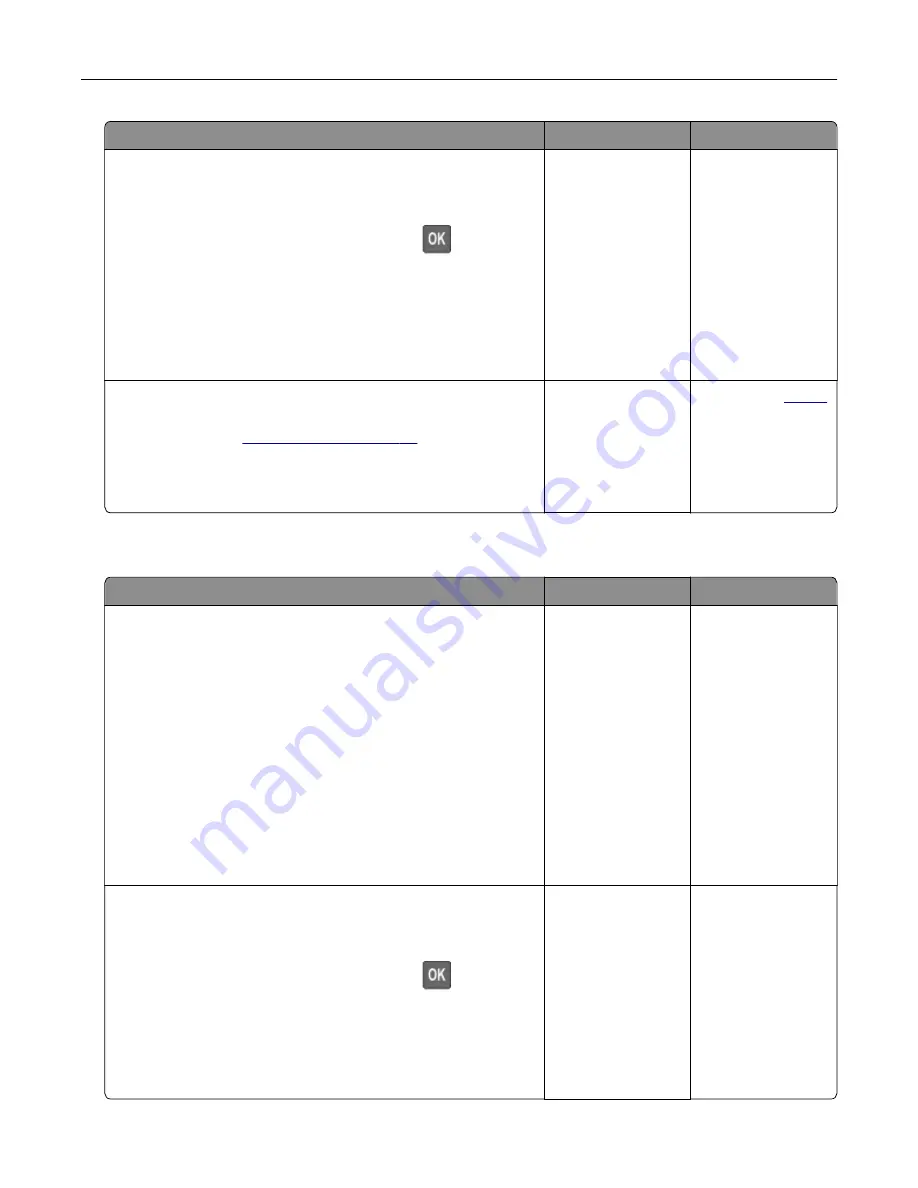
Action
Yes
No
Step 2
a
From the control panel, navigate to:
Settings
>
Paper
>
Tray Configuration
>
Paper Size/Type
For non
‑
touch
‑
screen printer models, press
to navigate
through the settings.
b
Set the paper size and paper type to match the paper loaded
in the linked trays.
c
Print the document.
Do the trays link correctly?
The problem is
solved.
Go to step 3.
Step 3
a
Make sure that Tray Linking is set to Automatic. For more
information, see
.
b
Print the document.
Do the trays link correctly?
The problem is
solved.
Contact your
.
Paper frequently jams
Action
Yes
No
Step 1
a
Remove the tray.
b
Check if paper is loaded correctly.
Notes:
•
Make sure that the paper guides are positioned correctly.
•
Make sure that the stack height is below the maximum
paper fill indicator.
•
Make sure to print on recommended paper size and type.
c
Insert the tray.
d
Print the document.
Do paper jams occur frequently?
Go to step 2.
The problem is
solved.
Step 2
a
From the control panel, navigate to:
Settings
>
Paper
>
Tray Configuration
>
Paper Size/Type
For non
‑
touch
‑
screen printer models, press
to navigate
through the settings.
b
Set the correct paper size and type.
c
Print the document.
Do paper jams occur frequently?
Go to step 3.
The problem is
solved.
Troubleshooting
174
Summary of Contents for MX-B557P
Page 1: ...LASER PRINTER MX B557P MX B707P User s Guide October 2021 Machine type 4064 Models 29H 69H ...
Page 109: ...2 Unlock the fuser 3 Remove the used fuser 4 Unpack the new fuser Maintaining the printer 109 ...
Page 114: ...3 Remove the used hot roll fuser wiper Maintaining the printer 114 ...
Page 120: ...2 Remove the used pick roller 3 Unpack the new pick roller Maintaining the printer 120 ...
Page 121: ...4 Install the new pick roller 5 Close the multipurpose feeder Maintaining the printer 121 ...
Page 142: ...2 Remove the staple cartridge holder 3 Remove the loose staples Clearing jams 142 ...
Page 193: ...b Insert the tabs of the guide bar into the output expander Upgrading and migrating 193 ...