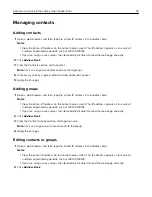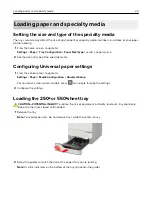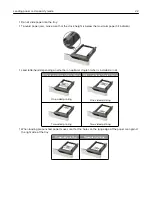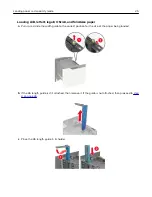Without an optional staple finisher With an optional staple finisher
Two
‑
sided printing
Two
‑
sided printing
•
When loading prepunched paper, make sure that the holes on the long edge of the paper are against
the right side of the paper guide.
One
‑
sided printing
Two
‑
sided printing
•
Load envelopes with the flap side down and against the left side of the paper guide.
Warning—Potential Damage:
Do not use envelopes with stamps, clasps, snaps, windows, coated
linings, or self
‑
stick adhesives.
5
From the control panel, set the paper size and paper type to match the paper loaded.
Linking trays
1
From the control panel, navigate to:
Settings
>
Paper
>
Tray Configuration
For non-touch-screen printer models, press
to navigate through the settings.
2
Select a paper source.
3
Set the same paper size and paper type for the trays that you are linking.
4
From the control panel, navigate to:
Settings
>
Device
>
Maintenance
>
Config Menu
>
Tray Configuration
5
Set Tray Linking to
Automatic
.
Note:
To unlink trays, make sure that no trays have the same paper size and paper type settings.
Warning—Potential Damage:
The temperature of the fuser varies according to the specified paper type. To
avoid printing issues, match the paper type setting in the printer with the paper loaded in the tray.
Loading paper and specialty media
29
Summary of Contents for MX-B557P
Page 1: ...LASER PRINTER MX B557P MX B707P User s Guide October 2021 Machine type 4064 Models 29H 69H ...
Page 109: ...2 Unlock the fuser 3 Remove the used fuser 4 Unpack the new fuser Maintaining the printer 109 ...
Page 114: ...3 Remove the used hot roll fuser wiper Maintaining the printer 114 ...
Page 120: ...2 Remove the used pick roller 3 Unpack the new pick roller Maintaining the printer 120 ...
Page 121: ...4 Install the new pick roller 5 Close the multipurpose feeder Maintaining the printer 121 ...
Page 142: ...2 Remove the staple cartridge holder 3 Remove the loose staples Clearing jams 142 ...
Page 193: ...b Insert the tabs of the guide bar into the output expander Upgrading and migrating 193 ...