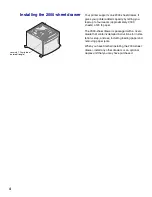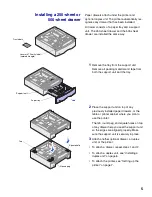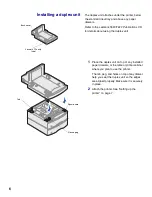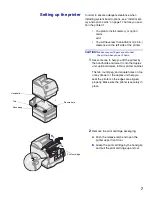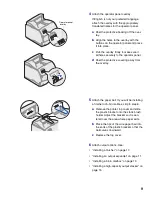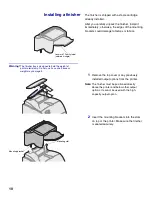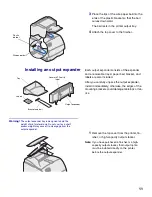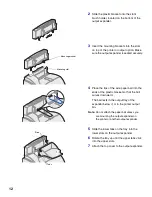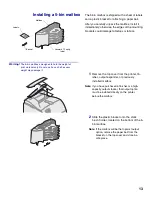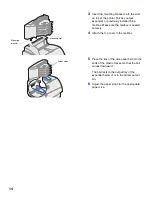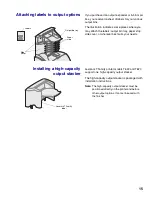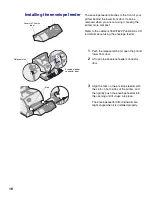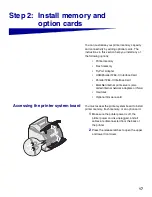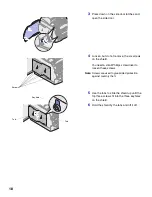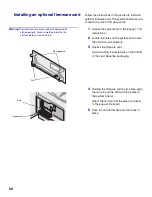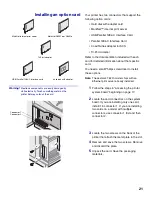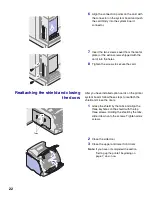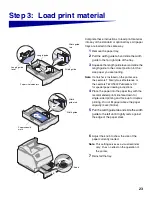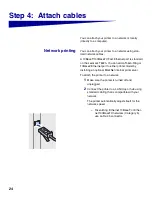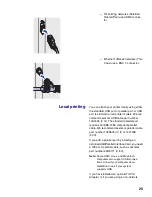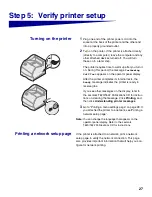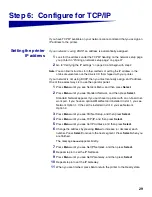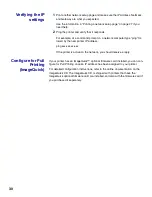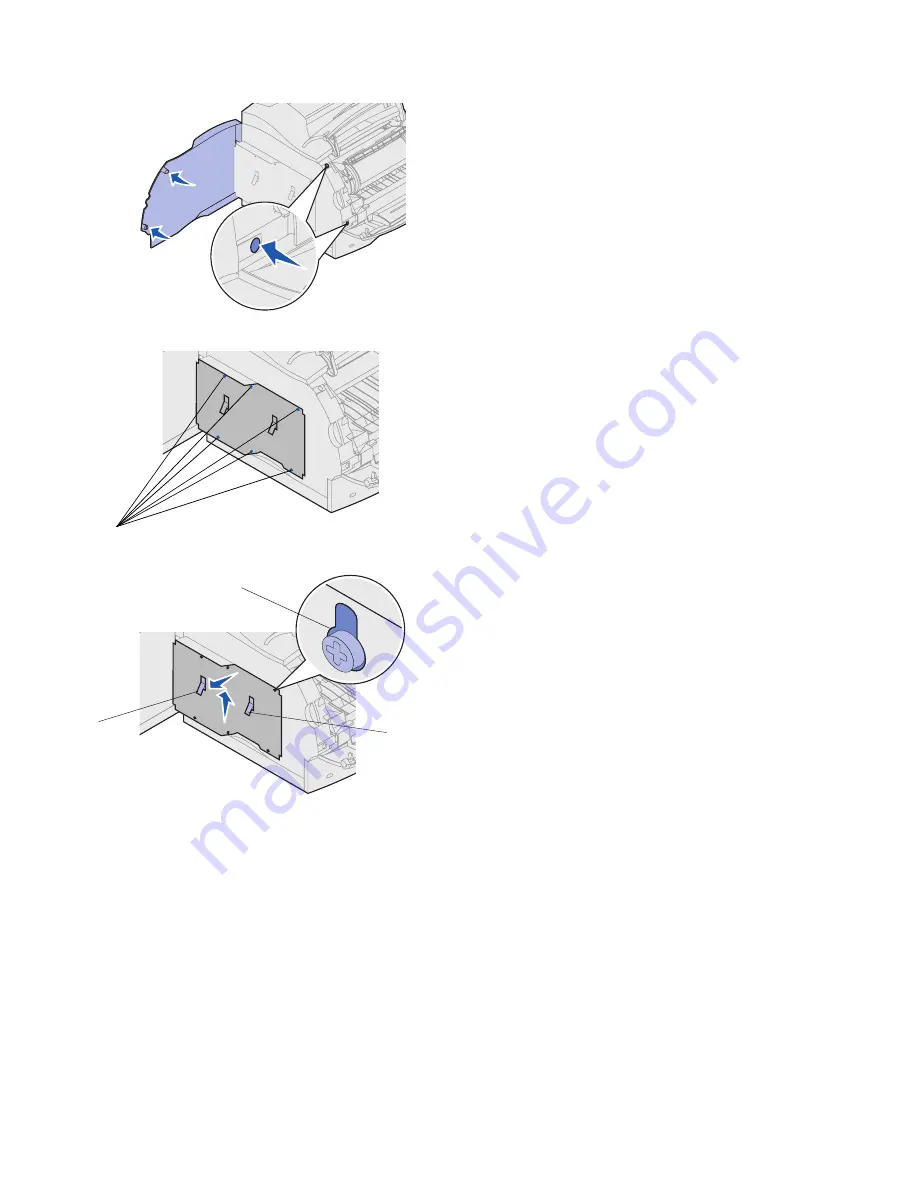
18
3
Press down on the side door latches and
open the side door.
4
Loosen, but do not remove, the six screws
on the shield.
You need a small Phillips screwdriver to
loosen these screws.
Note:
Screws are used to give added protection
against memory theft.
5
Use the tabs to slide the shield up until the
top three screws fit into the three keyholes
on the shield.
6
Hold the shield by the tabs and lift it off.
Screws
Keyhole
Tab
Tab