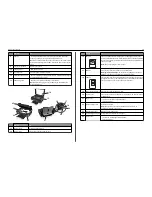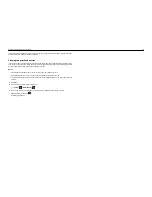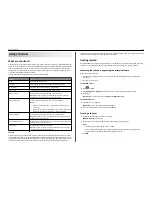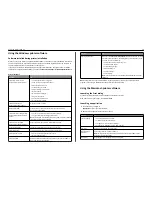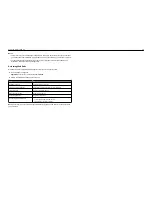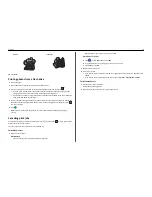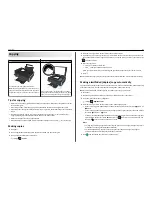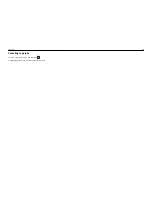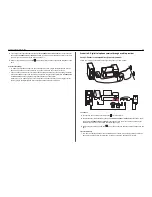Using shortcuts
What are shortcuts?
A shortcut is a way to quickly accomplish printing, copying, scanning, e
‑
mailing, or faxing tasks with the
printer. You can configure and save a set of frequently used printer settings available for a given task and
then assign a shortcut name and shortcut number to it. When you want to perform a task with those
settings, you can simply select the shortcut number on the printer instead of going through the usual
process of adjusting the settings and options.
Configure the shortcut settings for a task in the printer Web page:
Choose
To
Copy
Copy a document or photo.
Eco
‑
Copy
Copy a document or photo using two
‑
sided or draft setting.
ID Card Copy
Copy both sides of an ID card onto a single page.
Scan to Fax
Scan a document or photo and send it through fax.
Scan to E
‑
Scan a document or photo and send it through e
‑
mail.
Note:
Make sure the printer is connected to the network and the
Internet through an Ethernet or wireless connection.
Scan to Computer
Scan a document or photo and send it to your computer.
Notes:
•
Make sure the printer driver is installed with a network printer
connection.
•
Make sure the printer is connected to the computer, either locally
(USB) or through the same Ethernet or wireless network.
Scan to Network
Scan a document or photo and save it to a network folder.
Note:
Make sure the printer is connected to the Internet through an
Ethernet or wireless connection.
Scan to Memory Device
Scan a document or photo and save it to a memory card or flash drive
(depending on your printer model).
Print a File
Print a document from your computer.
Note:
Make sure the printer is connected to the computer through
the same Ethernet or wireless network.
Example:
A lawyer who uses his printer to send e
‑
mails to clients normally navigates through the printer control
panel to select the feature and its available options. Instead of doing that, he can configure the printer
settings (such as the message title and recipient) from the printer Web page, and then assign a shortcut
number to the task. When he enters the shortcut number on the printer control panel, the printer
automatically sends the documents according to the selected settings. If he wants to send another copy
of the message, he simply enters the shortcut number again.
Getting started
During installation, a link will be provided for you to create shortcuts. If you were not able to create your
shortcuts during installation, then you may create the shortcuts through your printer software.
Launching the shortcuts page using the printer software
Before you begin, make sure:
•
Your printer and computer are each connected to the network through an Ethernet or wireless
connection.
•
Your printer is turned on.
For Windows users
1
Click
or
Start
.
2
Click
All Programs
or
Programs
, and then select the printer program folder from the list.
3
Navigate to:
Printer Home
> select your printer >
Settings
>
Configure Shortcuts
For Macintosh users
1
From the Finder, navigate to:
Applications
> select your printer folder >
Shortcuts
2
Select your printer from the list, and then click
Launch
.
Creating a shortcut
1
Launch the shortcuts page, and then navigate to:
Add New Shortcut
> select a task
2
Assign a shortcut number and shortcut name, and then specify the settings.
Notes:
•
You can assign shortcut numbers from 1 to 999.
•
If you configured the shortcut to show the settings before running, then the settings will
appear on the printer display. Adjust the settings if necessary.
3
Click
Add
.
Using shortcuts
20