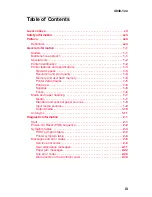Summary of Contents for T 430
Page 14: ...xiv Service Manual 4048 1xx Japanese Laser Notice Chinese Laser Notice ...
Page 15: ...Laser notices xv 4048 1xx Korean Laser Notice ...
Page 16: ...xvi Service Manual 4048 1xx ...
Page 21: ...Safety information xxi 4048 1xx ...
Page 34: ...1 12 Service Manual 4048 1xx ...
Page 122: ...3 28 Service Manual 4048 1xx ...
Page 143: ...Repair information 4 21 4048 1xx 8 Disconnect the cable from the operator panel card ...
Page 202: ...4 80 Service Manual 4048 1xx 8 Remove the bellcrank while holding the link guide ...
Page 205: ...Locations and connections 5 1 4048 1xx 5 Locations and connections Exterior locations ...
Page 216: ...6 4 Service Manual 4048 1xx ...
Page 218: ...7 2 Service Manual 4048 1xx Assembly 1 Covers ...
Page 220: ...7 4 Service Manual 4048 1xx Assembly 2 Paper feed ...
Page 222: ...7 6 Service Manual 4048 1xx Assembly 3 Frame ...
Page 226: ...7 10 Service Manual 4048 1xx Assembly 6 Charging ...
Page 228: ...7 12 Service Manual 4048 1xx Assembly 7 Electronics and cables 1 ...
Page 230: ...7 14 Service Manual 4048 1xx Assembly 8 Electronics and cables 2 ...
Page 232: ...7 16 Service Manual 4048 1xx Assembly 8 cont Electronics and cables II ...
Page 234: ...7 18 Service Manual 4048 1xx Assembly 9 Sensors ...
Page 236: ...7 20 Service Manual 4048 1xx Assembly 10 Options 1 2 3 4 ...
Page 249: ......