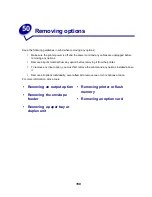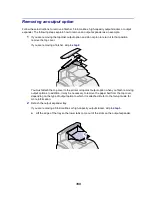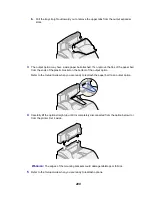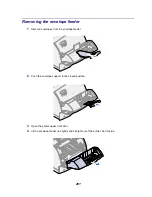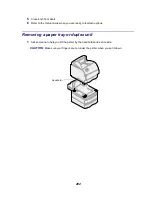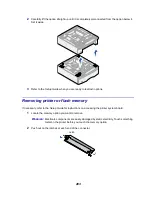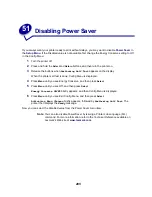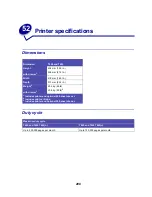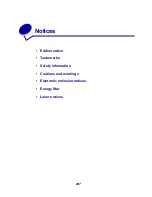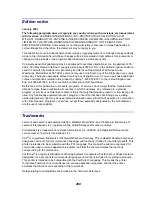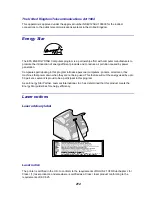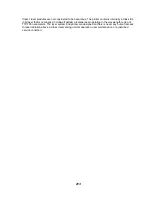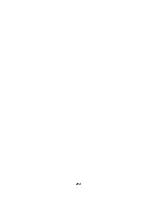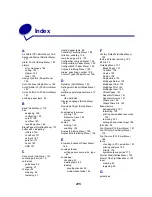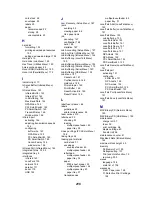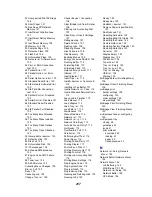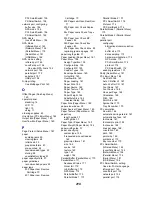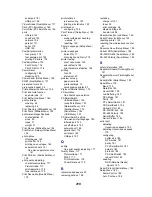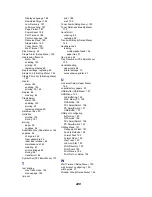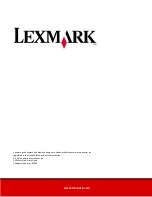212
The United Kingdom Telecommunications Act 1984
This apparatus is approved under the approval number NS/G/1234/J/100003 for the indirect
connections to the public telecommunications systems in the United Kingdom.
Energy Star
The EPA ENERGY STAR Computers program is a partnership effort with computer manufacturers to
promote the introduction of energy-efficient products and to reduce air pollution caused by power
generation.
Companies participating in this program introduce personal computers, printers, monitors, or fax
machines that power down when they are not being used. This feature will cut the energy used by up to
50 percent. Lexmark is proud to be a participant in this program.
As an Energy Star Partner, Lexmark International, Inc. has determined that this product meets the
Energy Star guidelines for energy efficiency.
Laser notices
Laser advisory label
Laser notice
The printer is certified in the U.S. to conform to the requirements of DHHS 21 CFR Subchapter J for
Class I (1) laser products, and elsewhere is certified as a Class I laser product conforming to the
requirements of IEC 825.
Summary of Contents for T620
Page 1: ...www lexmark com User s Reference January 2001 Lexmark T620 and T622 ...
Page 2: ......
Page 8: ...viii ...
Page 62: ...62 ...
Page 157: ...157 See also PCL SmartSwitch Printer Language ...
Page 175: ...175 See also Technical Reference ...
Page 214: ...214 ...