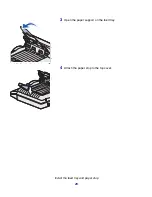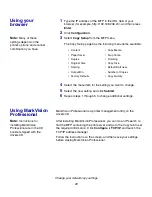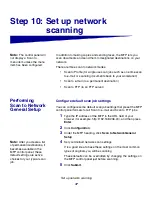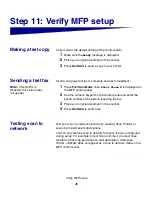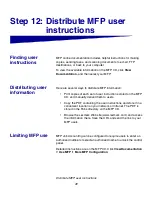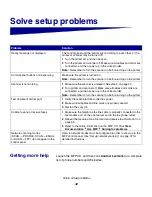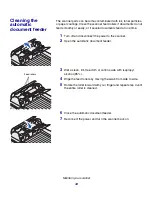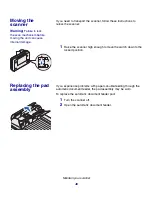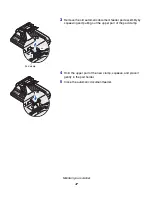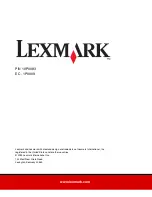38
Set up network scanning
Performing Scan
to E-mail General
Setup
Specify SMTP gateway and other E-mail settings
1
Type the IP address of the MFP in the URL field of your
browser, and then press Enter.
2
Click Configuration.
3
Under the MFP heading, click Scan to E-mail General Setup.
Note:
You may want to use
the network administrator’s
address as the default
address. When an e-mail
cannot be sent, notification
is returned to this address.
4
Specify the SMTP gateway of your network or internet service
provider, plus your e-mail address for the reply line of the
message.
5
Enter a subject (descriptive name) and a generic message
suitable for use on all Scan to e-mail jobs.
This information appears on all e-mail scanned to permanent
e-mail destinations.
6
To store scanned documents on a Web site and send only a
Web link in the e-mail, complete the Web Link section.
7
After entering your choices, click Submit.
Creating
permanent e-mail
destinations
Create a separate recipient entry for each destination and give them
unique names easily identified in the destinations list.
1
Type the IP address of the MFP in the URL field of your
browser, and then press Enter.
2
Click Configuration.
3
Under the MFP heading, click Manage Destinations.
Note:
Before you create a
destination, check the list at
the bottom of the Web page.
Make sure your recipient is
not already listed.
4
Click E-mail Destinations Setup.
5
Enter a unique name for the destination.
6
Enter the destination e-mail address.
7
Specify to send the scanned document either as an
Attachment or as a Web Link.
8
Select scan type and resolution.