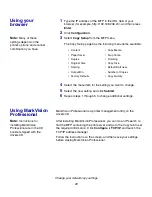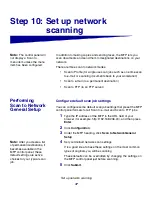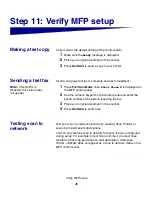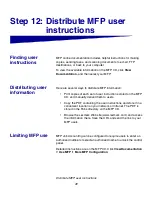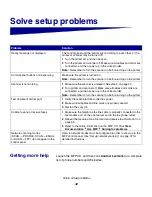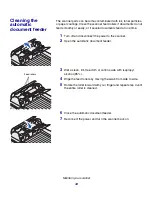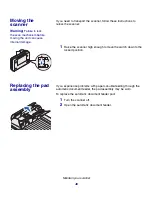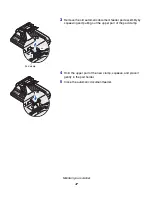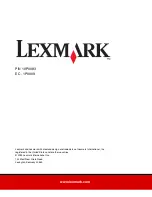40
Verify MFP setup
Step 11: Verify MFP setup
Making a test copy
Copy mode is the default setting of the control panel.
1
Make sure the
Ready
message is displayed.
2
Place your original document in the scanner.
3
Press Go/Send to send a copy to your printer.
Sending a test fax
Send a one page test fax to someone and ask for feedback.
Note:
If Send/Fax is
disabled, this option does
not appear.
1
Press Fax/Scan Mode once.
Enter Phone #
is displayed on
the MFP control panel.
2
Use the numeric keypad on the control panel and enter the
phone number of the person receiving the fax.
3
Place your original document in the scanner.
4
Press Go/Send to send a fax.
Testing scan to
network
Test your scan to network functions by creating Scan Profiles or
scanning to permanent destinations.
You can only test the scan to network functions that you configured
during setup. For example, to test Scan to E-mail, you must have
created at least one permanent e-mail destination. Otherwise,
SCAN
→
EMAIL does not appear as a scan to network mode in the
MFP control panel.