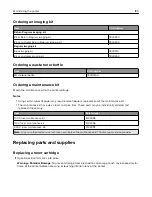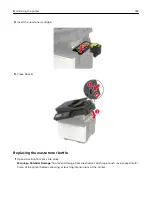Networking
Connecting the printer to a Wi
‑
Fi network
Before you begin, make sure that:
•
Active Adapter is set to Auto. From the control panel, navigate to
Settings
>
Network/Ports
>
Network
Overview
>
Active Adapter
.
For non-touch-screen printer models, press
to navigate through the settings.
•
The Ethernet cable is not connected to the printer.
Using the wireless setup wizard in the printer
Notes:
•
These instructions apply only to some printer models.
•
Before using the wizard, make sure that the printer firmware is updated. For more information, see
“Updating firmware” on page 274
.
1
From the home screen, touch
>
Set up now
.
2
Select a Wi
‑
Fi network, and then type the network password.
3
Touch
Done
.
Using the Settings menu in the printer
1
From the control panel, navigate to:
Settings
>
Network/Ports
>
Wireless
>
Setup On Printer Panel
For non-touch-screen printer models, press
to navigate through the settings.
2
Select a Wi
‑
Fi network, and then type the network password.
Note:
For Wi
‑
Fi
‑
network
‑
ready printer models, a prompt to set up the Wi
‑
Fi network appears during initial
setup.
Using Lexmark Mobile Assistant
1
Depending on your mobile device, download the Lexmark Mobile Assistant app from either Google Play
TM
or App Store.
2
Depending on your printer model, do one of the following:
•
From the home screen, touch
Settings
>
Network/Ports
>
Wireless
>
Setup Using Mobile App
>
Printer
ID
.
•
From the control panel, navigate to:
Settings
>
Network/Ports
>
Wireless
>
Setup Using Mobile App
For non-touch-screen printer models, press
to navigate through the settings.
Follow the instructions on the display to view the printer ID.
Note:
The printer ID is the printer wireless network SSID.
Maintaining the printer
168
Summary of Contents for XC2235
Page 16: ...2 Locate the serial number at the left side of the printer Learning about the printer 16 ...
Page 185: ...6 Insert the new waste toner bottle 7 Insert the right side cover Maintaining the printer 185 ...
Page 188: ...4 Remove the waste toner bottle 5 Remove the toner cartridges Maintaining the printer 188 ...
Page 192: ...11 Insert the waste toner bottle 12 Insert the right side cover Maintaining the printer 192 ...
Page 207: ...4 Close doors A and B Clearing jams 207 ...
Page 263: ...Upgrading and migrating 263 ...