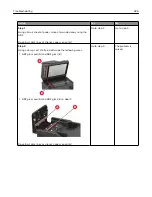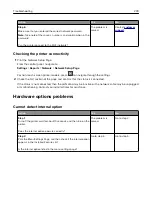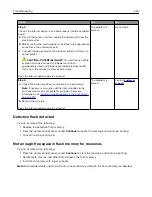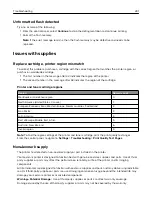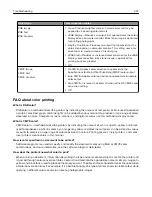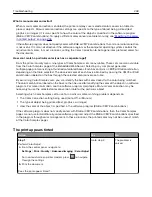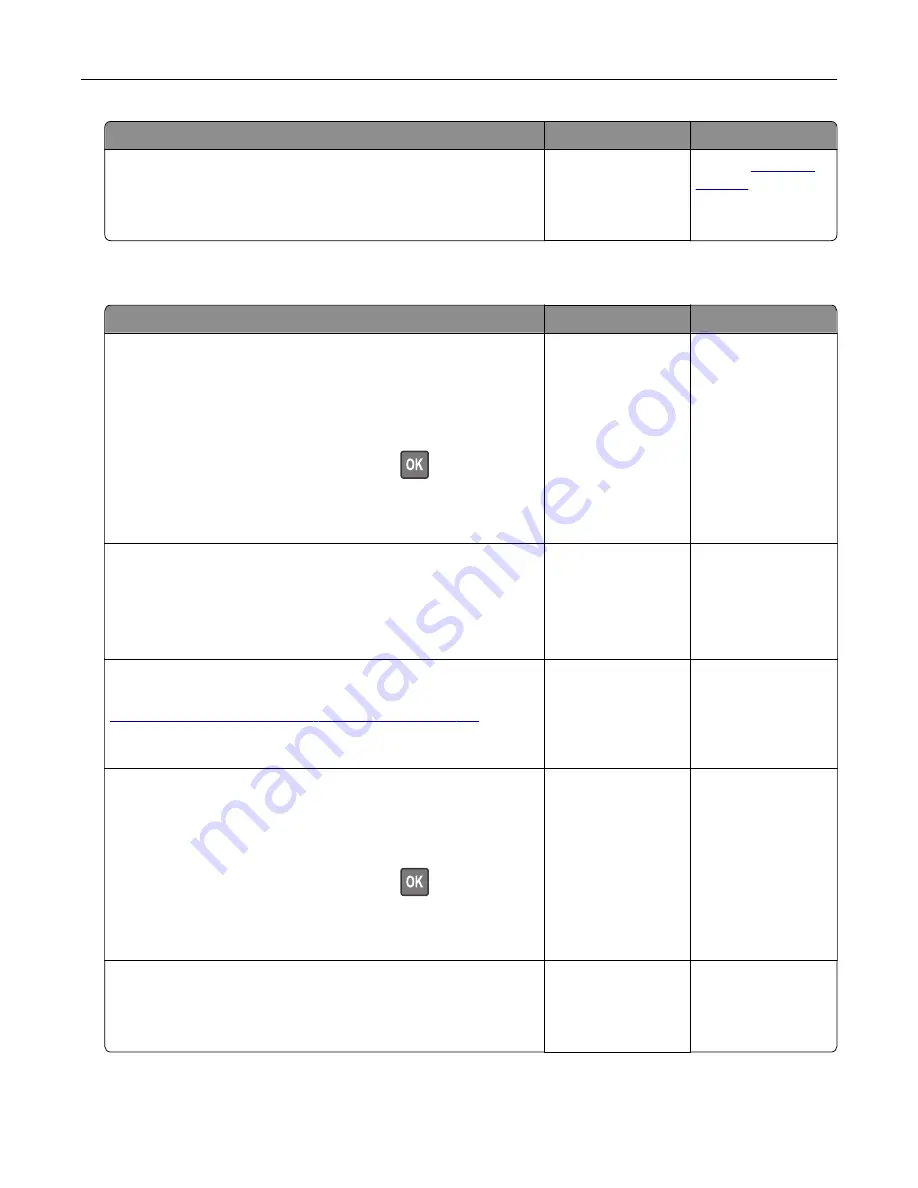
Action
Yes
No
Step 7
Access the Embedded Web Server.
Did the Embedded Web Server open?
The problem is
solved.
Contact
Cannot connect the printer to the Wi
‑
Fi network
Action
Yes
No
Step 1
Make sure that Active Adapter is set to Auto.
From the control panel, navigate to:
Settings
>
Network/Ports
>
Network Overview
>
Active Adapter
>
Auto
For non
‑
touch
‑
screen printer models, press
to navigate
through the settings.
Can the printer connect to the Wi
‑
Fi network?
The problem is
solved.
Go to step 2.
Step 2
Check if the correct Wi
‑
Fi network is selected.
Note:
Some routers may share the default SSID.
Are you connecting to the correct Wi
‑
Fi network?
Go to step 4.
Go to step 3.
Step 3
Connect to the correct Wi
‑
Fi network. For more information, see
“Connecting the printer to a Wi
.
Can the printer connect to the Wi
‑
Fi network?
The problem is
solved.
Go to step 4.
Step 4
Check the wireless security mode.
From the control panel, navigate to:
Settings
>
Network/Ports
>
Wireless
>
Wireless Security Mode
For non
‑
touch
‑
screen printer models, press
to navigate
through the settings.
Is the correct wireless security mode selected?
Go to step 6.
Go to step 5.
Step 5
Select the correct wireless security mode.
Can the printer connect to the Wi
‑
Fi network?
The problem is
solved.
Go to step 6.
Troubleshooting
238
Summary of Contents for XC2235
Page 16: ...2 Locate the serial number at the left side of the printer Learning about the printer 16 ...
Page 185: ...6 Insert the new waste toner bottle 7 Insert the right side cover Maintaining the printer 185 ...
Page 188: ...4 Remove the waste toner bottle 5 Remove the toner cartridges Maintaining the printer 188 ...
Page 192: ...11 Insert the waste toner bottle 12 Insert the right side cover Maintaining the printer 192 ...
Page 207: ...4 Close doors A and B Clearing jams 207 ...
Page 263: ...Upgrading and migrating 263 ...