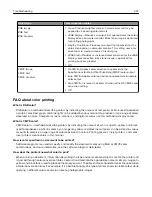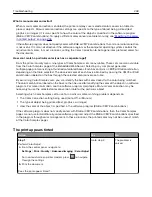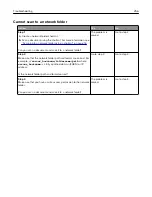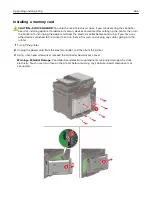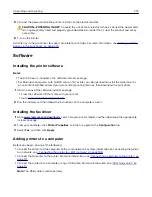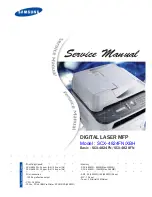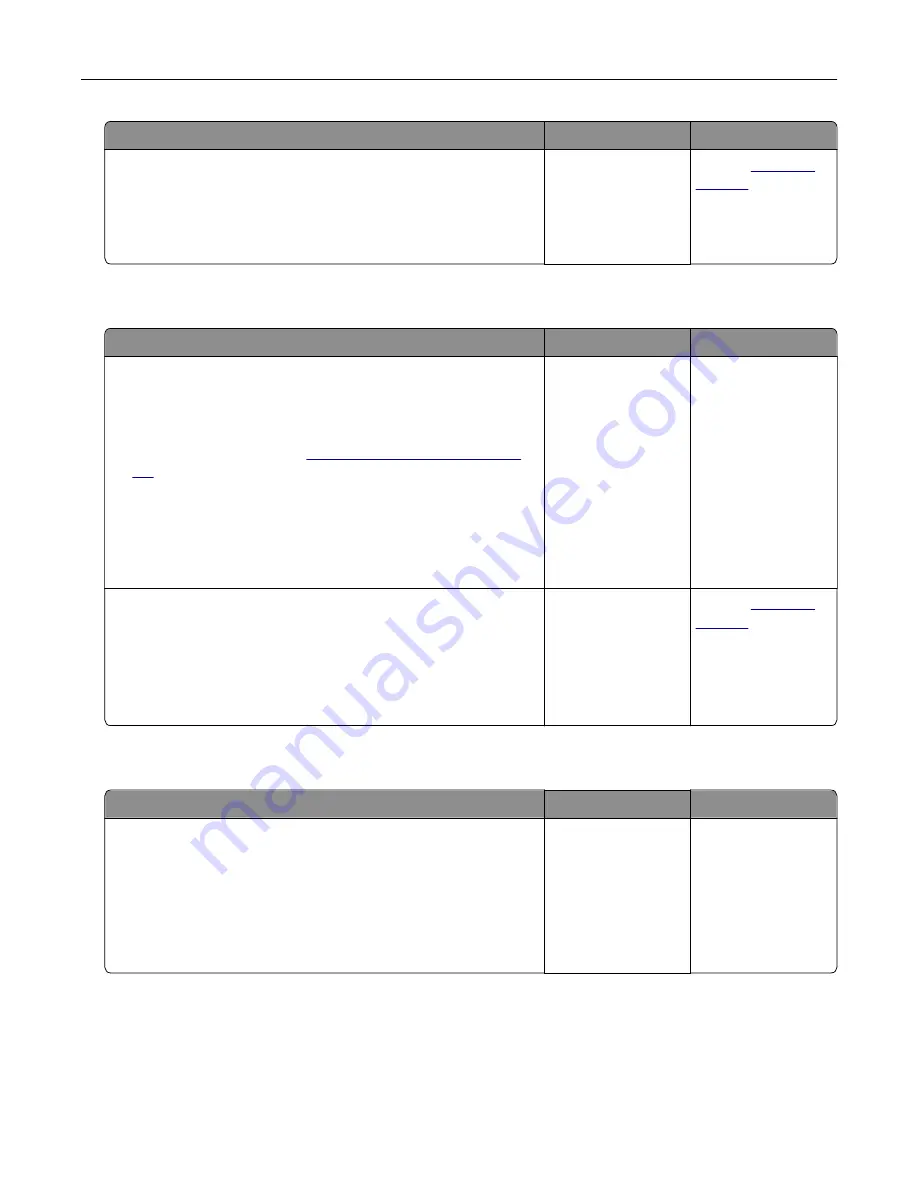
Action
Yes
No
Step 2
a
Match the paper size setting and the paper loaded in the tray.
b
Copy the document or photo.
Is the document or photo copied correctly?
The problem is
solved.
Contact
Poor copy quality
Action
Yes
No
Step 1
a
Clean the scanner glass and the ADF glass with a damp, soft,
lint
‑
free cloth. If your printer has a second ADF glass inside the
ADF, then also clean that glass.
For more information, see
“Cleaning the scanner” on page
.
b
Make sure that the document or photo is loaded facedown on
the upper left corner of the scanner glass.
c
Copy the document or photo.
Is the copy quality satisfactory?
The problem is
solved.
Go to step 2.
Step 2
a
Check the quality of the original document or photo.
b
Adjust the scan quality settings.
c
Copy the document or photo.
Is the copy quality satisfactory?
The problem is
solved.
Contact
Scan job was not successful
Action
Yes
No
Step 1
Check the cable connections.
a
Make sure that the Ethernet or USB cable is securely connected
to the computer and the printer.
b
Resend the scan job.
Is the scan job successful?
The problem is
solved.
Go to step 2.
Troubleshooting
258
Summary of Contents for XC2235
Page 16: ...2 Locate the serial number at the left side of the printer Learning about the printer 16 ...
Page 185: ...6 Insert the new waste toner bottle 7 Insert the right side cover Maintaining the printer 185 ...
Page 188: ...4 Remove the waste toner bottle 5 Remove the toner cartridges Maintaining the printer 188 ...
Page 192: ...11 Insert the waste toner bottle 12 Insert the right side cover Maintaining the printer 192 ...
Page 207: ...4 Close doors A and B Clearing jams 207 ...
Page 263: ...Upgrading and migrating 263 ...