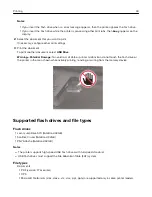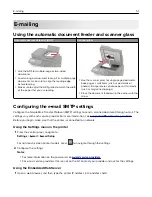Copying
Using the automatic document feeder and scanner glass
Automatic document feeder (ADF)
Scanner glass
•
Use the ADF for multiple
‑
page or two-sided
documents.
•
Load an original document faceup. For multiple
‑
page
documents, make sure to align the leading edge
before loading.
•
Make sure to adjust the ADF guides to match the width
of the paper that you are loading.
•
Use the scanner glass for single
‑
page documents,
book pages, small items (such as postcards or
photos), transparencies, photo paper, or thin media
(such as magazine clippings).
•
Place the document facedown in the corner with the
arrow.
Making a copy
1
Load an original document into the ADF tray or on the scanner glass.
Note:
To avoid a cropped image, make sure that the original document and the output have the same
paper size.
2
From the control panel, select
Copy
, and then specify the number of copies.
If necessary, adjust the other settings.
3
Copy the document.
Note:
To make a quick copy, from the control panel, press
.
Copying photos
1
Place a photo on the scanner glass.
2
From the control panel, navigate to:
Copy
>
Settings
>
Content
>
Content Type
>
Photo
For non-touch-screen printer models, press
to navigate through the settings.
3
From the Content Source menu, select the setting that best matches the original photo.
4
Copy the document.
Copying
48
Summary of Contents for XC2235
Page 16: ...2 Locate the serial number at the left side of the printer Learning about the printer 16 ...
Page 185: ...6 Insert the new waste toner bottle 7 Insert the right side cover Maintaining the printer 185 ...
Page 188: ...4 Remove the waste toner bottle 5 Remove the toner cartridges Maintaining the printer 188 ...
Page 192: ...11 Insert the waste toner bottle 12 Insert the right side cover Maintaining the printer 192 ...
Page 207: ...4 Close doors A and B Clearing jams 207 ...
Page 263: ...Upgrading and migrating 263 ...