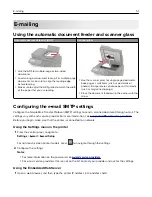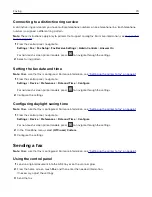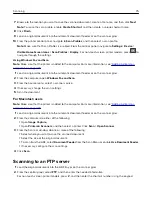Setting up the fax function using fax server
Notes:
•
This feature lets you send fax messages to a fax service provider that supports e
‑
mail receiving.
•
This feature supports outgoing fax messages only. To support fax receive, make sure that you have a
device
‑
based fax, such as analog fax, etherFAX, or Fax over IP (FoIP), configured in your printer.
1
Open a web browser, and then type the printer IP address in the address field.
Notes:
•
View the printer IP address on the home screen. The IP address appears as four sets of numbers
separated by periods, such as 123.123.123.123.
•
If you are using a proxy server, then temporarily disable it to load the web page correctly.
2
Click
Settings
>
Fax
.
3
From the Fax Mode menu, select
Fax Server
, and then click
Save
.
4
Click
Fax Server Setup
.
5
In the To Format field, type
[#]@myfax.com
, where
[#]
is the fax number and
myfax.com
is the fax
provider domain.
Notes:
•
If necessary, configure the Reply Address, Subject, or Message fields.
•
To let the printer receive fax messages, enable the device
‑
based fax receive setting. Make sure that
you have a device
‑
based fax configured.
6
Click
Save
.
7
Click
Fax Server E
‑
mail Settings
, and then do either of the following:
•
Enable
Use E
‑
mail SMTP Server
.
Note:
If the E
‑
mail SMTP settings are not configured, then see
•
Configure the SMTP settings. For more information, contact your e
‑
mail service provider.
8
Apply the changes.
Setting up fax using a standard telephone line
Note:
These instructions apply only to printers that support analog fax. For more information, see
.
CAUTION—SHOCK HAZARD:
To avoid the risk of electrical shock, do not set up this product or make
any electrical or cabling connections, such as the power cord, fax feature, or telephone, during a
lightning storm.
CAUTION—SHOCK HAZARD:
To avoid the risk of electrical shock, do not use the fax feature during a
lightning storm.
Faxing
65
Summary of Contents for XC2235
Page 16: ...2 Locate the serial number at the left side of the printer Learning about the printer 16 ...
Page 185: ...6 Insert the new waste toner bottle 7 Insert the right side cover Maintaining the printer 185 ...
Page 188: ...4 Remove the waste toner bottle 5 Remove the toner cartridges Maintaining the printer 188 ...
Page 192: ...11 Insert the waste toner bottle 12 Insert the right side cover Maintaining the printer 192 ...
Page 207: ...4 Close doors A and B Clearing jams 207 ...
Page 263: ...Upgrading and migrating 263 ...