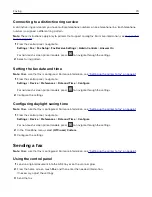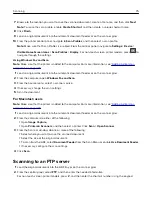Using the computer
Before you begin, make sure that the fax driver is installed. For more information, see
For Windows users
1
From the document that you are trying to fax, open the Print dialog.
2
Select the printer, and then click
Properties
,
Preferences
,
Options
, or
Setup
.
3
Click
Fax
>
Enable fax
>
Always display settings prior to faxing
, and then enter the recipient number.
If necessary, configure other fax settings.
4
Send the fax.
For Macintosh users
1
With a document open, choose
File
>
.
2
Select the printer that has
‑
Fax
added after its name.
3
In the To field, enter the recipient number.
If necessary, configure other fax settings.
4
Send the fax.
Scheduling a fax
Note:
Make sure that fax is configured. For more information, see
“Setting up the printer to fax” on page 61
1
Load an original document into the ADF tray or on the scanner glass.
2
From the control panel, navigate to:
Fax
>
To
> enter the fax number >
Done
For non-touch-screen printer models, press
to navigate through the settings.
3
Select
Send Time
to configure the date and time, and then select
Done
.
If necessary, configure other fax settings.
4
Send the fax.
Creating a fax destination shortcut
Notes:
•
You may need administrative rights to create a shortcut.
•
Make sure that fax is configured. For more information, see
“Setting up the printer to fax” on page 61
1
Open a web browser, and then type the printer IP address in the address field.
Faxing
71
Summary of Contents for XC2235
Page 16: ...2 Locate the serial number at the left side of the printer Learning about the printer 16 ...
Page 185: ...6 Insert the new waste toner bottle 7 Insert the right side cover Maintaining the printer 185 ...
Page 188: ...4 Remove the waste toner bottle 5 Remove the toner cartridges Maintaining the printer 188 ...
Page 192: ...11 Insert the waste toner bottle 12 Insert the right side cover Maintaining the printer 192 ...
Page 207: ...4 Close doors A and B Clearing jams 207 ...
Page 263: ...Upgrading and migrating 263 ...