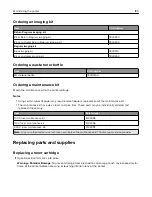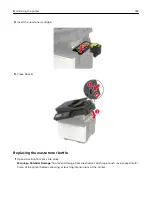Configuring Wi
‑
Fi Direct
Wi-Fi Direct
®
is a Wi-Fi-based peer-to-peer technology that allows wireless devices to connect directly to a Wi-
Fi Direct
‑
enabled printer without using an access point (wireless router).
1
From the control panel, navigate to:
Settings
>
Network/Ports
>
Wi-Fi Direct
For non
‑
touch
‑
screen printer models, press
to navigate through the settings.
2
Configure the settings.
•
Enable Wi
‑
Fi Direct
—Enables the printer to broadcast its own Wi
‑
Fi Direct network.
•
Wi
‑
Fi Direct Name
—Assigns a name for the Wi
‑
Fi Direct network.
•
Wi
‑
Fi Direct Password
—Assigns the password for negotiating the wireless security when using the
peer
‑
to-peer connection.
•
Show Password on Setup Page
—Shows the password on the Network Setup Page.
•
Auto-Accept Push Button Requests
—Lets the printer accept connection requests automatically.
Note:
Accepting push
‑
button requests automatically is not secured.
Notes:
•
By default, the Wi-Fi Direct network password is not visible on the printer display. To show the password,
enable the password peek icon. From the control panel, navigate to
Settings
>
Security
>
Miscellaneous
>
Enable Password/PIN Reveal
.
•
To know the password of the Wi-Fi Direct network without showing it on the printer display, from the
control panel navigate to
Settings
>
Reports
>
Network
>
Network Setup Page
.
Connecting a mobile device to the printer
Before connecting your mobile device, make sure that Wi
‑
Fi Direct has been configured. For more information,
see
Connecting using Wi
‑
Fi Direct
1
From the mobile device, go to the settings menu.
2
Enable
Wi
‑
Fi
, and then tap
Wi
‑
Fi Direct
.
3
Select the printer Wi-Fi Direct name.
4
Confirm the connection on the printer control panel.
Connecting using Wi
‑
Fi
1
From the mobile device, go to the settings menu.
2
Tap
Wi
‑
Fi
, and then select the printer Wi-Fi Direct name.
Note:
The string DIRECT-xy (where x and y are two random characters) is added before the Wi-Fi Direct
name.
3
Enter the Wi-Fi Direct password.
Maintaining the printer
170
Summary of Contents for XC2235
Page 16: ...2 Locate the serial number at the left side of the printer Learning about the printer 16 ...
Page 185: ...6 Insert the new waste toner bottle 7 Insert the right side cover Maintaining the printer 185 ...
Page 188: ...4 Remove the waste toner bottle 5 Remove the toner cartridges Maintaining the printer 188 ...
Page 192: ...11 Insert the waste toner bottle 12 Insert the right side cover Maintaining the printer 192 ...
Page 207: ...4 Close doors A and B Clearing jams 207 ...
Page 263: ...Upgrading and migrating 263 ...