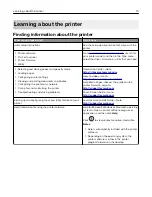Setting up and using the home screen
applications
Note:
These applications are supported only in some printer models.
Using the home screen
Note:
Your home screen may vary depending on your home screen customization settings, administrative
setup, and active embedded solutions.
Touch
To
1
Copy
Make copies.
2
E
‑
Send e
‑
mails.
3
Settings
Access the printer menus.
4
Fax
Send fax.
5
Address Book
Manage a contact list that other applications on the printer can access.
6
Status/Supplies
•
Show a printer warning or error message whenever the printer requires intervention
to continue processing.
•
View more information on the printer warning or message, and on how to clear it.
Note:
You can also access this setting by touching the top section of the home
screen.
7
USB Drive
•
Print photos and documents from a flash drive.
•
Scan photos and documents to a flash drive
8
Job Queue
Show all the current print jobs.
Note:
You can also access this setting by touching the top section of the home
screen.
9
Held Jobs
Show the print jobs that are held in the printer memory.
10
Shortcut Center
Organize all shortcuts.
11
App Profiles
Access application profiles.
12
Scan Profiles
Scan and save documents directly to the computer.
Setting up and using the home screen applications
21
Summary of Contents for XC2235
Page 16: ...2 Locate the serial number at the left side of the printer Learning about the printer 16 ...
Page 185: ...6 Insert the new waste toner bottle 7 Insert the right side cover Maintaining the printer 185 ...
Page 188: ...4 Remove the waste toner bottle 5 Remove the toner cartridges Maintaining the printer 188 ...
Page 192: ...11 Insert the waste toner bottle 12 Insert the right side cover Maintaining the printer 192 ...
Page 207: ...4 Close doors A and B Clearing jams 207 ...
Page 263: ...Upgrading and migrating 263 ...