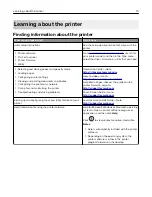Notes:
•
Make sure that Display Icon is enabled.
•
Make sure that E
‑
mail Settings and Network Share Settings are configured.
•
When scanning a card, make sure that the scan resolution does not exceed 200 dpi for color and
400 dpi for black and white.
•
When scanning multiple cards, make sure that the scan resolution does not exceed 150 dpi for color
and 300 dpi for black and white.
3
Apply the changes.
Note:
You need a printer hard disk to scan multiple cards.
Creating a shortcut
1
From the home screen, touch
Shortcut Center
.
Note:
The icon and name may have been changed. For more information, contact your administrator.
2
Select a printer function, and then touch
Create Shortcut
.
Note:
The Secure E
‑
mail function is not supported.
3
Configure the settings, and then touch
Save
.
4
Type a unique shortcut name.
Note:
To avoid clipped names on the home screen, type only up to 25 characters.
5
Touch
OK
.
The application automatically generates a unique shortcut number. To launch the shortcut, press
#
and then
the shortcut number.
Using Display Customization
Before using the application, make sure to do the following:
•
From the Embedded Web Server, click
Apps
>
Display Customization
>
Configure
.
•
Enable and configure the screen saver, slideshow, and wallpaper settings.
Managing screen saver and slide show images
1
From the Screen Saver and Slideshow Images section, add, edit, or delete an image.
Notes:
•
You can add up to 10 images.
•
When enabled, the status icons appear on the screen saver only when there are errors, warnings, or
cloud
‑
based notifications.
2
Apply the changes.
Setting up and using the home screen applications
23
Summary of Contents for XC2235
Page 16: ...2 Locate the serial number at the left side of the printer Learning about the printer 16 ...
Page 185: ...6 Insert the new waste toner bottle 7 Insert the right side cover Maintaining the printer 185 ...
Page 188: ...4 Remove the waste toner bottle 5 Remove the toner cartridges Maintaining the printer 188 ...
Page 192: ...11 Insert the waste toner bottle 12 Insert the right side cover Maintaining the printer 192 ...
Page 207: ...4 Close doors A and B Clearing jams 207 ...
Page 263: ...Upgrading and migrating 263 ...