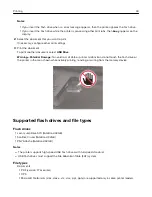Setting up and using the accessibility features
Notes:
•
These features are supported only in some printer models.
•
For more information on the accessibility features of your printer model, see the Accessibility Guide at
Enabling Magnification mode
1
From the control panel, press and hold the
5
key until you hear a voice message.
2
Select
Magnification mode
.
3
Select
OK
.
For more information on navigating a magnified screen, see
“Navigating the screen using gestures” on
Activating Voice Guidance
From the control panel
1
Press and hold the
5
key until you hear a voice message.
2
Select
OK
.
From the keyboard
1
Press and hold the
5
key until you hear a voice message.
2
Press
Tab
to navigate the focus cursor to the OK button, and then press
Enter
.
Notes:
•
Voice Guidance is also activated when you insert headphones into the headphone jack.
•
To adjust the volume, use the volume buttons at the bottom part of the control panel.
Adjusting the Voice Guidance speech rate
1
From the home screen, select
Settings
>
Device
>
Accessibility
>
Speech Rate
.
2
Select the speech rate.
Navigating the screen using gestures
Notes:
•
The gestures are applicable only when Voice Guidance is activated.
Setting up and using the accessibility features
29
Summary of Contents for XC2235
Page 16: ...2 Locate the serial number at the left side of the printer Learning about the printer 16 ...
Page 185: ...6 Insert the new waste toner bottle 7 Insert the right side cover Maintaining the printer 185 ...
Page 188: ...4 Remove the waste toner bottle 5 Remove the toner cartridges Maintaining the printer 188 ...
Page 192: ...11 Insert the waste toner bottle 12 Insert the right side cover Maintaining the printer 192 ...
Page 207: ...4 Close doors A and B Clearing jams 207 ...
Page 263: ...Upgrading and migrating 263 ...